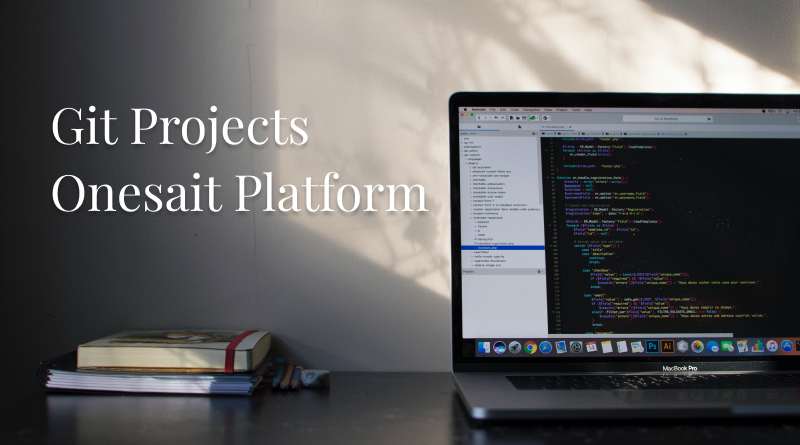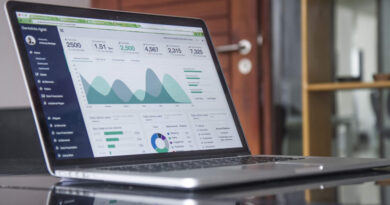Proyectos Git en Onesait Platform
En esta última release 5.2.0-Topgun hemos incorporado el concepto de Proyecto Git, que nos va a permitir acceder a un repositorio Git desde el propio Control Panel de la Plataforma y realizar la operativa típica Git desde la Plataforma, incluyendo edición inline.
Veamos cómo se utiliza.
Cómo funciona
Listado de Proyectos Git
Accederemos al menú de Development > My Git Projects.
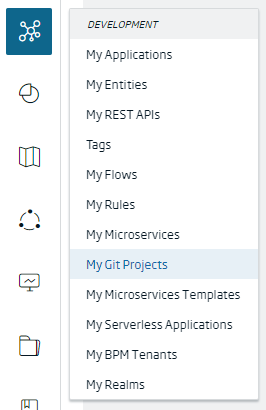
En la ventana que aparecerá podremos ver el listado de proyectos dados de alta.
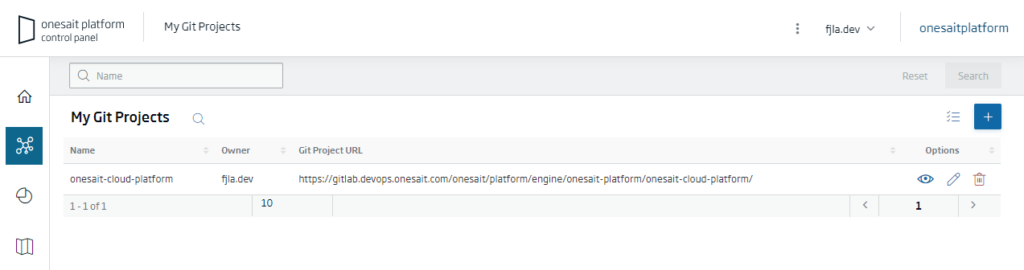
Creación de un proyecto Git
Para dar de alta un proyecto nuevo, pulsaremos sobre el icono «+», situado en la parte superior derecha. Esto nos llevará a la pantalla de creación de proyectos, en donde tendremos que introducir la información que nos solicitan:
- Name: el nombre de nuestro proyecto.
- URL: la URL del repositorio Git.
- User: el usuario del repositorio con el que se trabajará.
- Private Token (Credentials): código de autorización del usuario del repositorio.
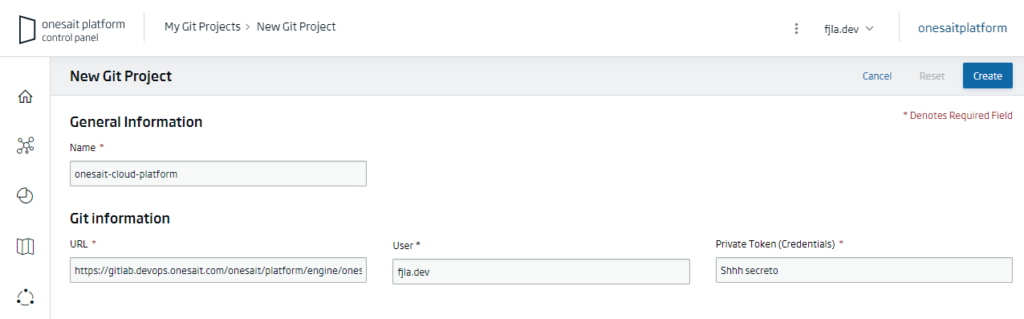
Pulsando en el botón de «Create» daremos de alta al proyecto y volveremos al listado de proyectos, donde aparecerá listado.
Edición de un proyecto Git
Desde el listado de proyectos, pulsaremos en el botón de «Edit» (el icono del lapicero) para editar el proyecto que nos interese modificar.

En la pantalla del edición del proyecto vamos a poder modificar la configuración de Git del proyecto. La única propiedad que no se podrá cambiar será la del nombre.
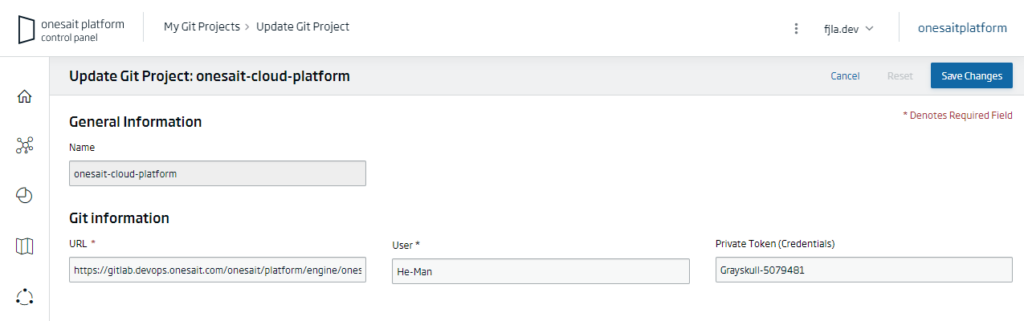
Trabajando con un proyecto Git
Desde el listado de proyectos, pulsaremos en el botón de «View It» (el icono del ojo) para empezar a trabajar con el proyecto.
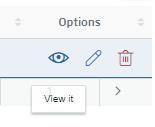
En la pantalla de trabajo con el proyecto Git, lo primero que tendremos que hacer es seleccionar la rama Git sobre la que se va a trabajar. Una vez seleccionada, en la parte izquierda, en el File Tree, veremos la estructura de nuestro repositorio Git y podremos editar los ficheros:
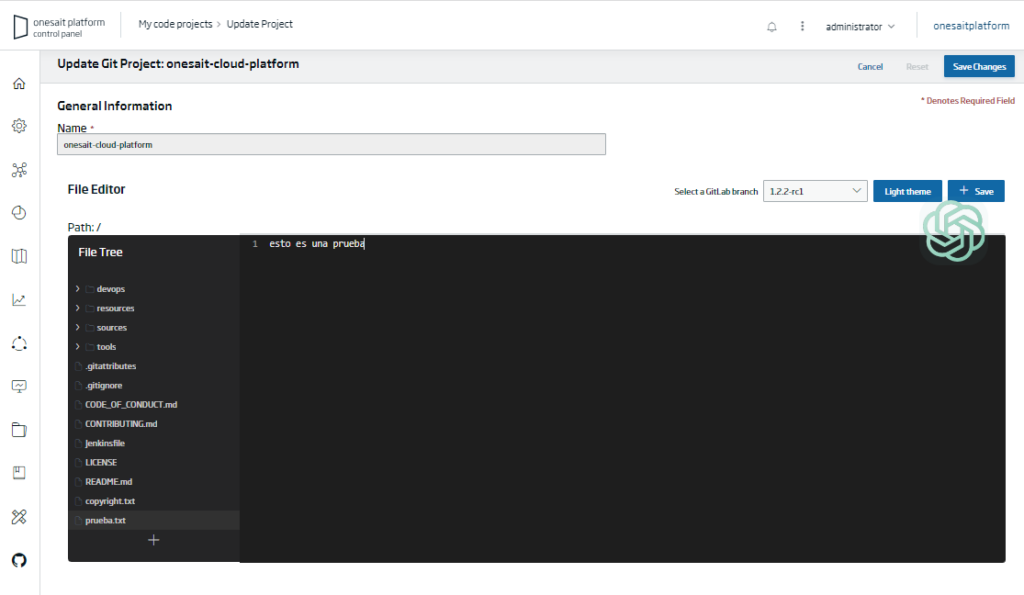
Una vez realizados los cambios en el archivo elegido, pulsaremos en el botón «Save». Nos aparecerá un pop-up indicando que se van a realizar los cambios en la rama elegida. Se indica los ficheros que se van a guardar, y nos va a permitir meter un comentario del commit.
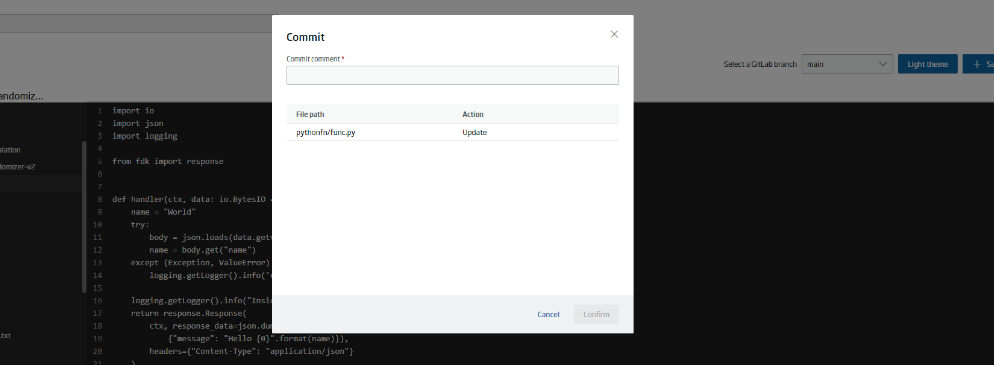
Para añadir o eliminar archivos, pulsaremos sobre el botón que aparece en la parte inferior del árbol de archivos.
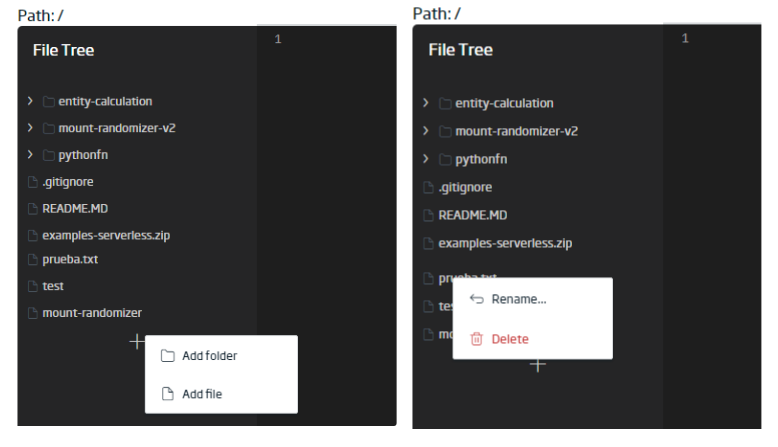
Además hemos incorporando en este editor una inteligencia artificial generativa para que, una vez configurado el motor de inteligencia artificial que queremos usar, podamos pedirle que genere el código necesario.
Si estáis interesados en conocer más acerca de esta nueva funcionalidad o en ver una demo de cómo funciona, no dudéis en dejarnos un comentario o mandarnos un aviso en nuestro canal de soporte de Onesait Platform.
Imagen de cabecera: Emile Perron en Unsplash.