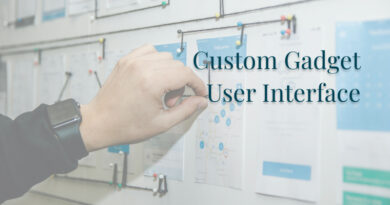Nuevo gestor de proyectos de mapas GIS
En la versión 4.3.0-Quest de Onesait Platform incorporamos una librería de GIS centrada en la representación de datos geoespaciales. Para esta versión 5.0.0-Renegade hemos desarrollado un gestor de proyectos de mapas que va a permitir, de manera rápida y sencilla, gestionar desde la propia Plataforma los proyectos para su uso con la librería GIS.
Este gestor de proyectos incluye las siguientes funcionalidades:
- Configuración visual de los mapas: incluyendo las herramientas que se muestran, las capas, los servicios y los distintos estilos.
- Servicio API REST: para poder controlar la funcionalidad desde otras aplicaciones, incluyendo la importación y exportación de estos proyectos.
- Un proyecto web: en la Plataforma que muestra el proyecto de mapas con la seguridad de la Plataforma.
Acceso al gestor de proyectos
Control Panel
Se ha añadido una nueva opción «Maps» en los menús de la barra lateral para los roles «Administrator», «Analytics» y «Developer». Desde aquí podrás acceder al gestor de proyectos de mapa, al gestor de mapas, al gestor de capas y al gestor de simbología.
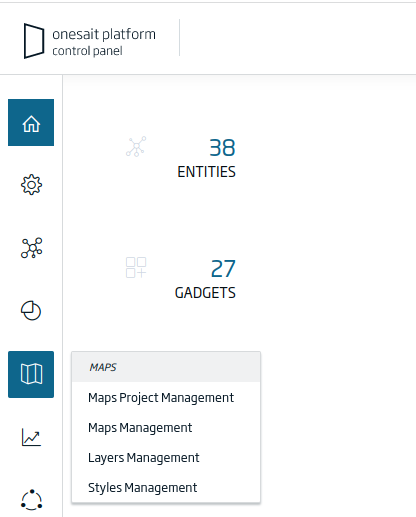
API REST
En los API REST de la Plataforma se han incluido las llamadas necesarias para la gestión de los proyectos. Para acceder a dichas APIs, en el menú superior de Control Panel, pulsa el botón de los tres puntos, y selecciona la opción de «APIs»:
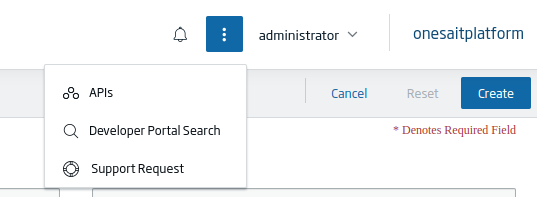
En el selector de servicios de Swagger, selecciona la opción de «Maps Project»:

Esto habilitará las llamadas del servicio:

El servicio de «/api/mapsproject/import» va a permitir adjuntar un fichero JSON para importar un proyecto completo, con sus mapas, capas, etc.

El servicio de «/api/mapsproject/export» devuelve el JSON con toda la información del proyecto a partir del identificador indicado.

Por último, el servicio de «/api/mapsproject/» da como respuesta el listado de proyectos a los que tiene acceso el usuario que realiza la llamada.

Cómo usar el gestor de proyectos
Elementos
Desde el menú de «Maps» puedes gestionar cuatro tipos de elementos:
- Proyecto Mapas: en el que cada proyecto contiene un listado ordenado de mapas.
- Mapas: cada mapa incluye un listado de capas.
- Capas: cada capa tiene un conjunto de estilos.
- Estilos: las simbologías utilizadas tanto en capas como en las herramientas del mapa (selección, geocodificación, análisis, etc.)
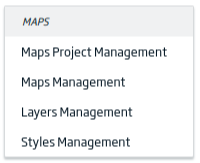
Accediendo a cada una de las opciones comentadas, podrás visualizar en primer lugar el listado desde el cual vas a poder crear o gestionar cada elemento:

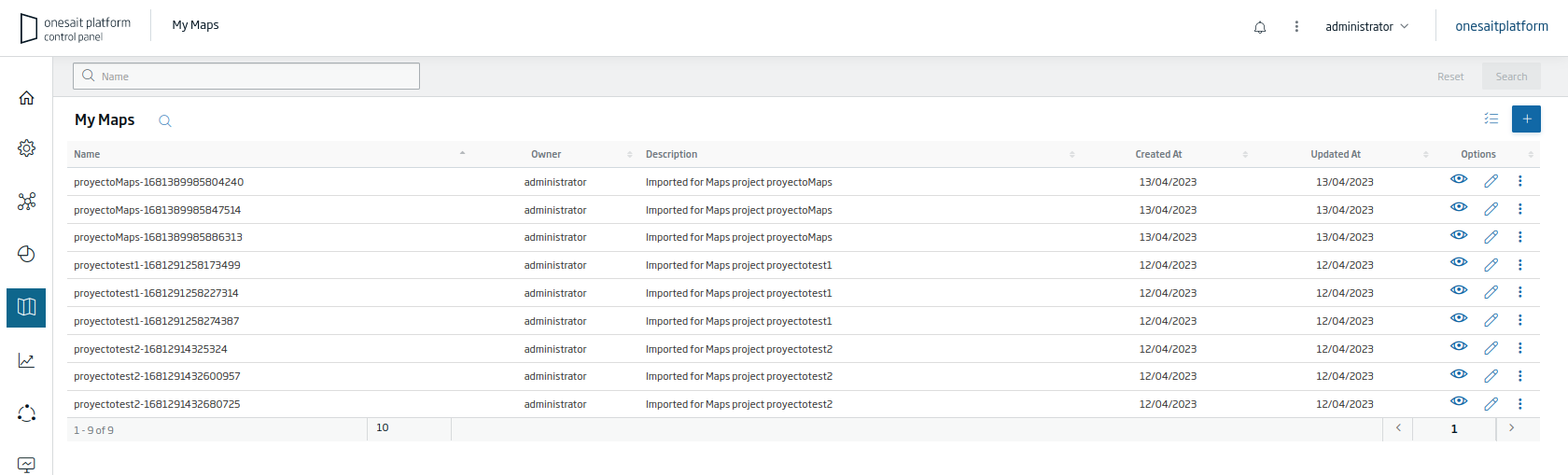


Opciones sobre proyectos
Importar
En el listado de proyectos de mapas existe un botón que te va a permitir importar proyectos desde tu local:
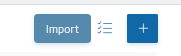
Al pulsar en el botón, se abrirá un modal que te permitirá seleccionar el archivo con la configuración que quieres importar:
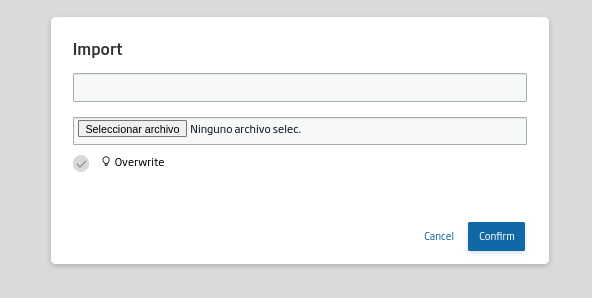
Puedes importar un proyecto sobre un proyecto nuevo, o sobre uno ya existente. Tendrás que seleccionar un archivo con la estructura JSON del proyecto, indicando un identificador. Puedes marcar la opción de «overwrite» para que se sobrescriban los elementos que ya existan. Por último, pulsa en el botón de «Confirm» para iniciar la importación.
Clonar y exportar
En cada elemento del listado, si pulsas en el icono con tres puntos, se muestra un modal con las opciones de clonar el proyecto o exportarlo:

La opción de «Clone» permite clonar el proyecto y todos los elementos que lo componen, mientras que la opción de «Export» te permitirá descargar el JSON.
Creación de un proyecto de mapas
A la hora de crear un proyecto de mapas, aparecerá un formulario con toda la configuración que se puede dar a un proyecto de mapas.
Para navegar entre las distintas secciones y herramientas se dispone de un listado en la parte izquierda donde ir seleccionando la opción a rellenar.
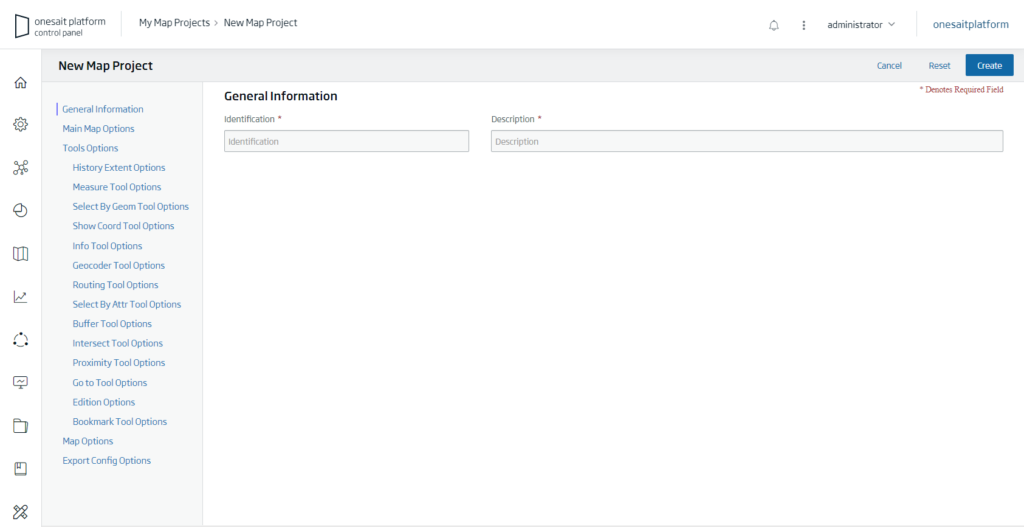
Desde el formulario se pueden seleccionar mapas y ordenarlos; también se pueden crear nuevos mapas y añadirlos al proyecto. Si se pulsa el icono del lápiz se abre una nueva pestaña en el navegador con la ventana de edición de ese mapa.
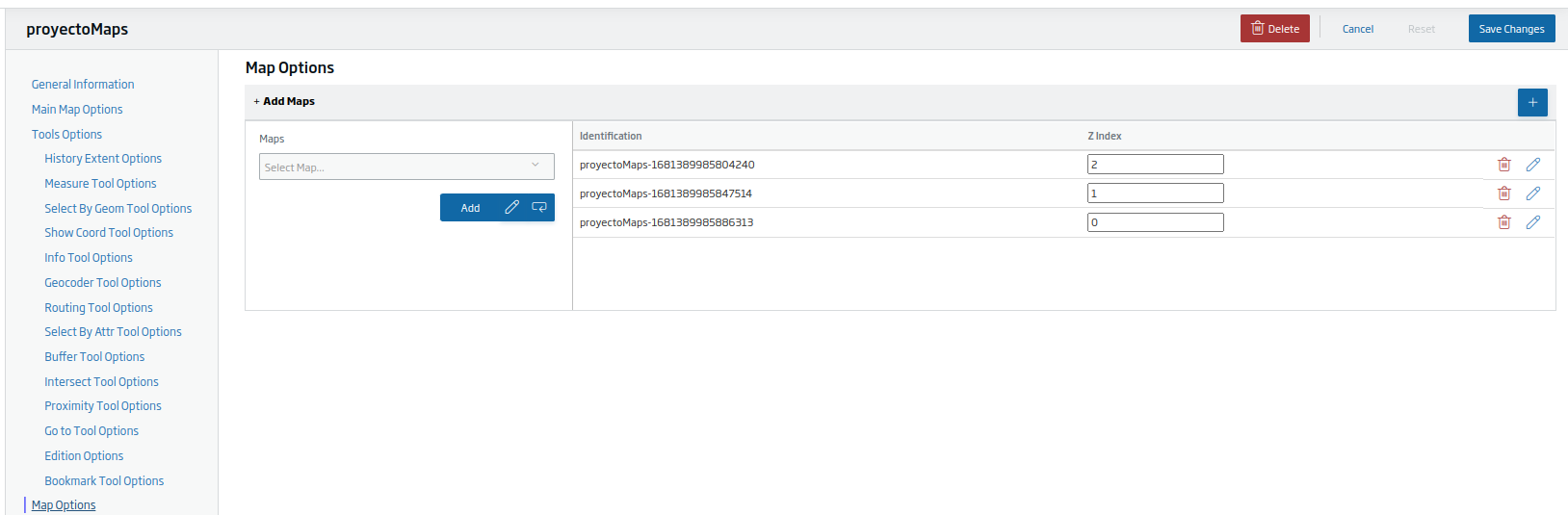
El funcionamiento es igual con los estilos en el proyecto o con las capas o servicios en los mapas.
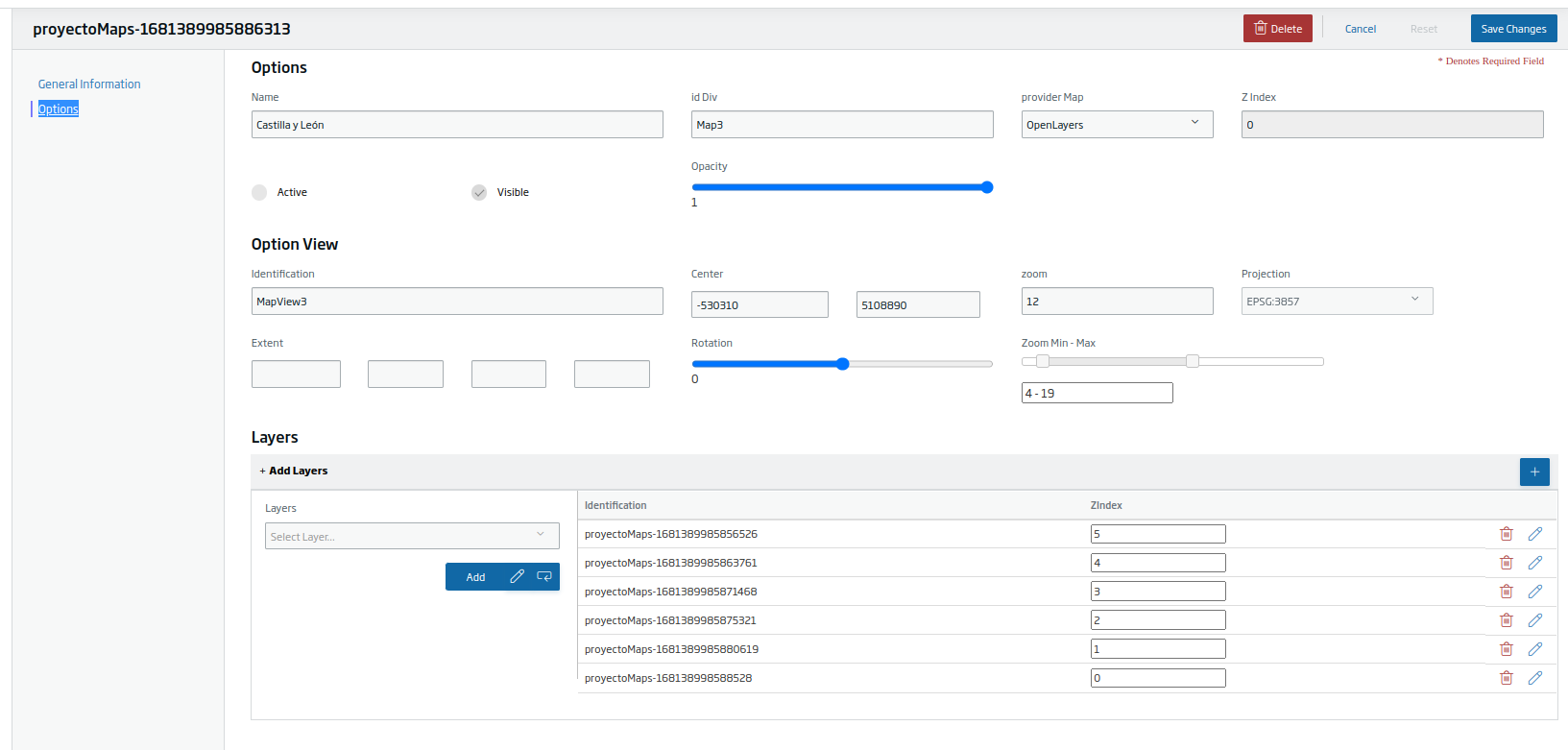
De esta forma se mejora la experiencia de usuario al poder al no tener que ir realizando búsquedas en los listados principales de cada tipo de elemento.
Visualización de un proyecto de mapas
Para visualizar un proyecto de mapas, desde el proyecto web, indica la URL de la instalación de plataforma que quieres utilizar, así como el identificador del proyecto de mapas.
Mediante el API REST de proyectos de mapas, se recupera la configuración del proyecto y la librería de mapas se ocupa de renderizar el proyecto.
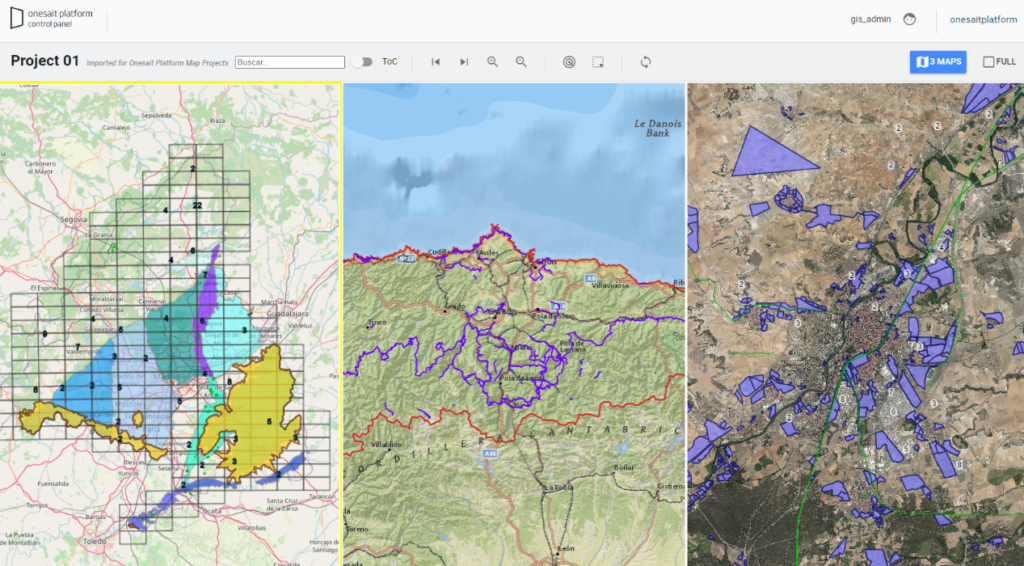
En siguientes pasos se incluirá la visualización automática de los proyectos de mapas mediante un visor de mapas genérico.
Las herramientas de visualizadores de mapas genérico con capacidades GIS es algo que se llevaba buscando desde hace tiempo. Con la librería de GIS dimos una respuesta a la necesidad, y ahora con el gestor de proyectos facilitamos su uso y generación de contenidos.
Si estáis interesados en conocer más sobre esta nueva funcionalidad, dejadnos un comentario o poneos en contacto con nosotros vía canales de soporte, y estaremos encantaros de enseñaros su funcionamiento.
Imagen de cabecera: Austin Distel en Unsplash.