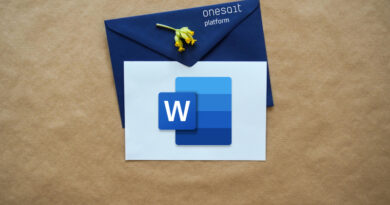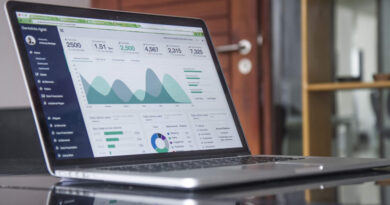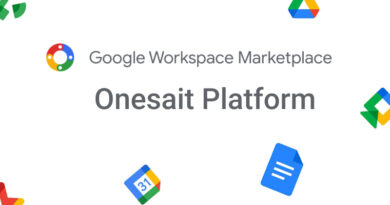New GIS map project manager
In version 4.3.0-Quest of the Onesait Platform, we had incorporated a GIS library focused on the representation of geospatial data. For this version 5.0.0-Renegade, we have developed a map project manager that will allow you, quickly and easily, to manage the projects for use with the GIS library from the Platform itself.
This project manager includes the following functionalities:
- Visual configuration of the maps: including the tools that are displayed, the layers, the services and the different styles.
- REST API service: to be able to control the functionality from other applications, including the import and export of these projects.
- A web project: on the Platform that shows the map project with the security of the Platform.
Access to the project manager
Control Panel
A new «Maps» option has been added to the sidebar menus for the «Administrator», «Analytics» yand «Developer» roles. From here you will be able to access the map project manager, to the map manager, to the layer manager and to the symbology manager.
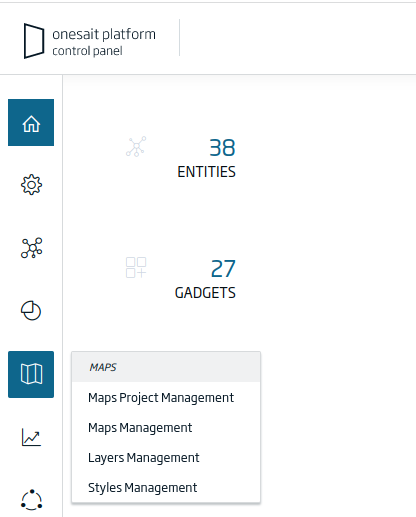
REST API
The necessary calls for project management have been included in the Platform’s REST APIs. To access said APIs, in the top menu of the Control Panel, press the button with the three dots, and select the «APIs» option:
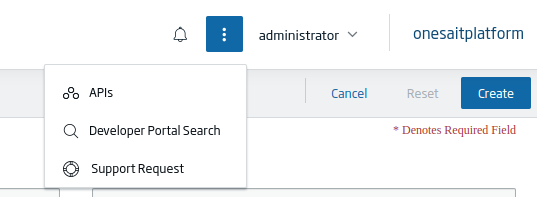
In the Swagger service selector, select the «Maps Project» option:

This will enable the service calls:

The «/api/mapsproject/import» service will allow to attach a JSON file to import a complete project, with its maps, layers, etc.

The «/api/mapsproject/export» service returns the JSON with all the project information from the indicated identifier.

Finally, the «/api/mapsproject/» service returns the list of projects to which the user making the call has access.

How to use the project manager
Items
From the «Maps» menu, you can manage four types of elements:
- Maps Projects: in which each project contains an ordered list of maps.
- Maps: each map includes a list of layers.
- Layers: each layer has a set of styles.
- Styles: the symbologies used both in layers and in the map tools (selection, geocoding, analysis, etc.)
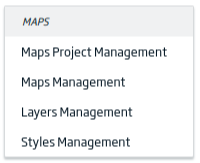
By accessing each of the commented options, you can first view the list from which you will be able to create or manage each element:

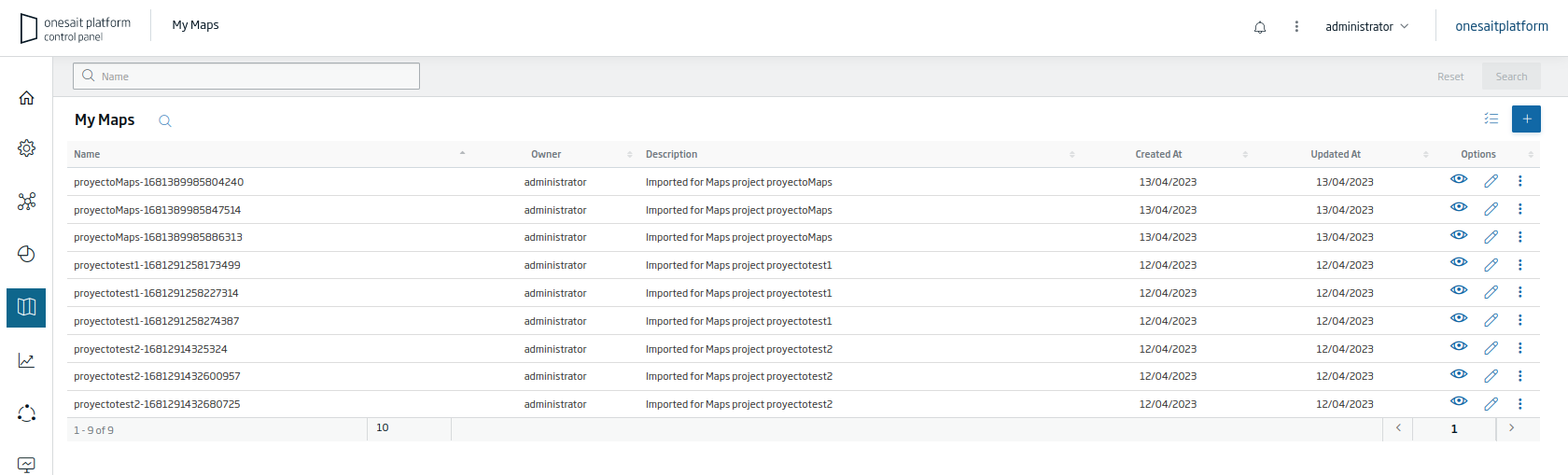


Project Options
Importing
In the list of map projects, there is a button that will allow you to import projects from your local:
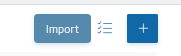
By clicking on the button, a modal will open that will allow you to select the file with the configuration that you want to import:
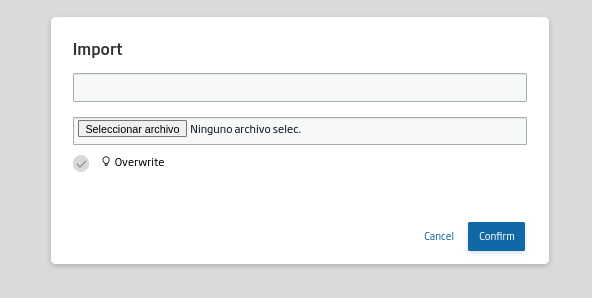
You can import a project either on a new project, or on an existing one. You will have to select a file with the JSON structure of the project, indicating an identifier. Ypi can mark the «overwrite» option so that the elements that already exist are overwritten. Finally, click on the «Confirm» button to start the import.
Cloning and exporting
For each element of the list, if your click on the three-dot icon, a modal is displayed with the options to clone the project or export it:

The «Clone» option allows you to clone the project and all the elements that make it up, while the «Export» option will allow you to download the JSON.
Creating a map project
When creating a map project, you will find a form with all the settings that can be given to a map project.
To browse between the different sections and tools, there is a list on the left where you can select the option to fill in.
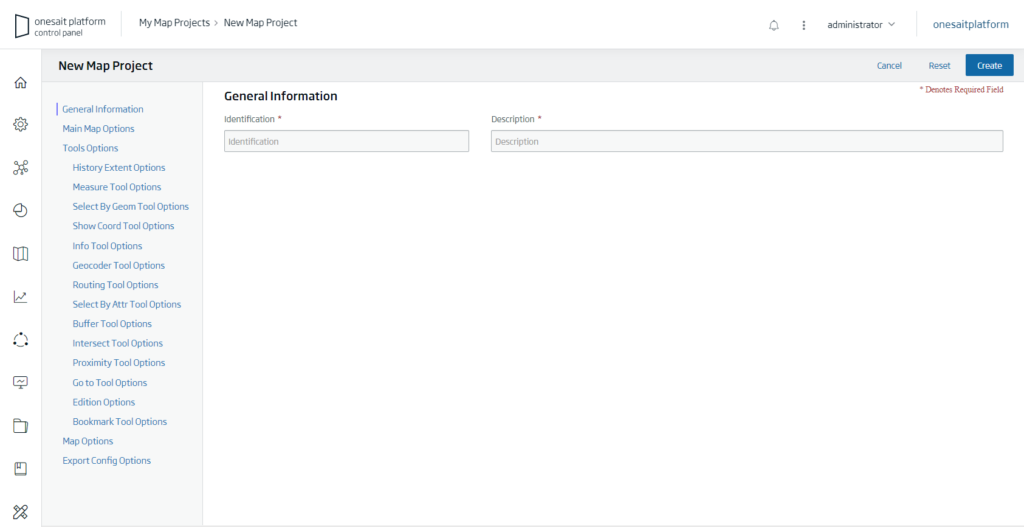
From the form, you can select maps and order them; you can also create new maps and add them to the project. If you press the pencil icon, a new tab opens in the browser with the editing window for that map.
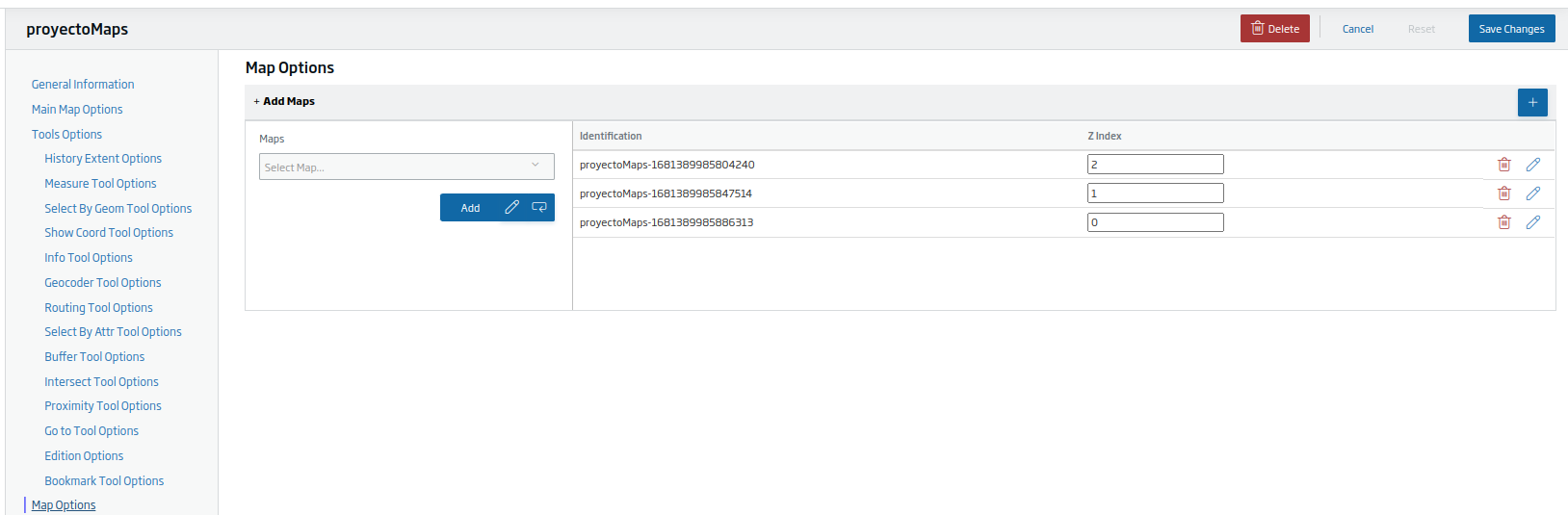
It works just the same with either the styles in the project or with the layers or services in the maps.
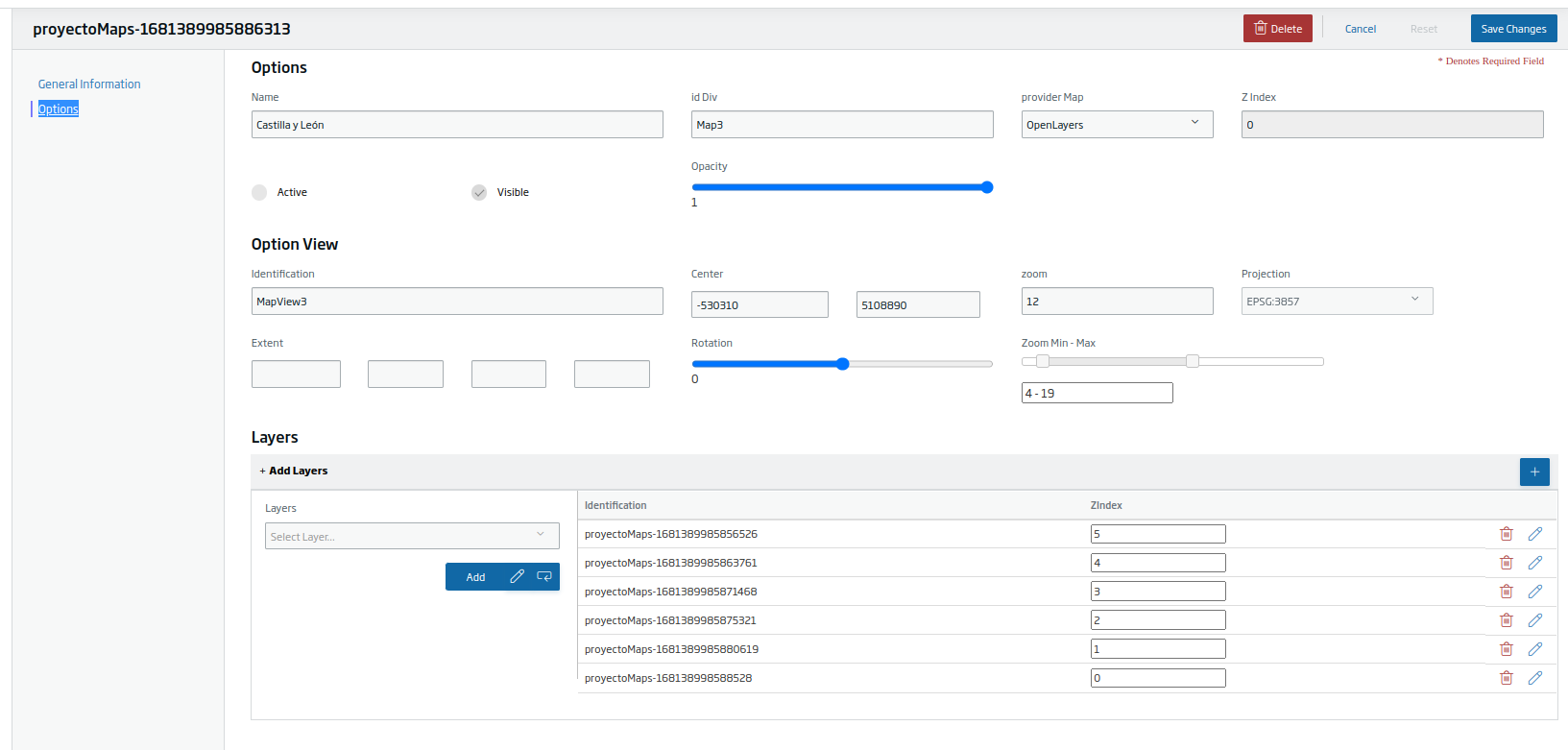
In this way, the user experience is improved by not having to perform searches in the main listings of each type of element.
Viewing a map project
To view a map project, from the web project, indicate the URL of the platform installation that you want to use, along with the map project identifier.
Through the map projects’ REST API, the project configuration is retrieved and the map library renders the project.
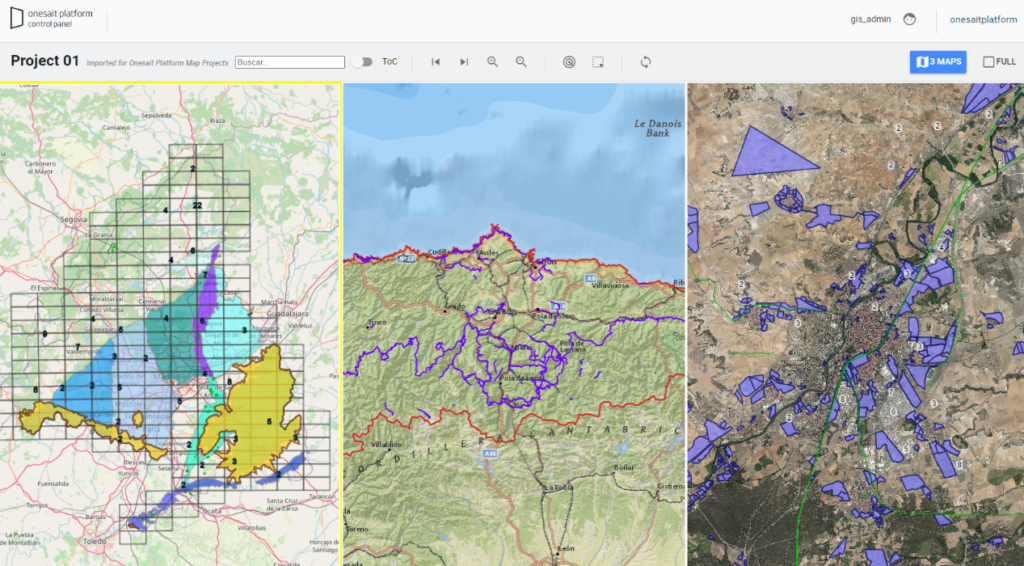
Future steps will include the automatic visualization of the map projects through a generic map viewer.
Generic map viewer tools with GIS capabilities, is something we’ve been looking for for a long time. With the GIS library, we responded to this need, and now with the project manager we facilitate its use and content generation.
If you are interested in learning more about this new functionality, leave us a comment or contact us via support channels, and we will be happy to show you how it works.
Header image: Austin Distel at Unsplash.