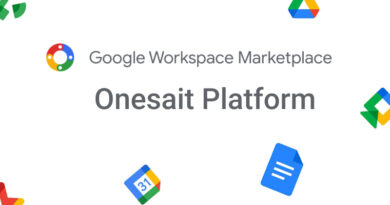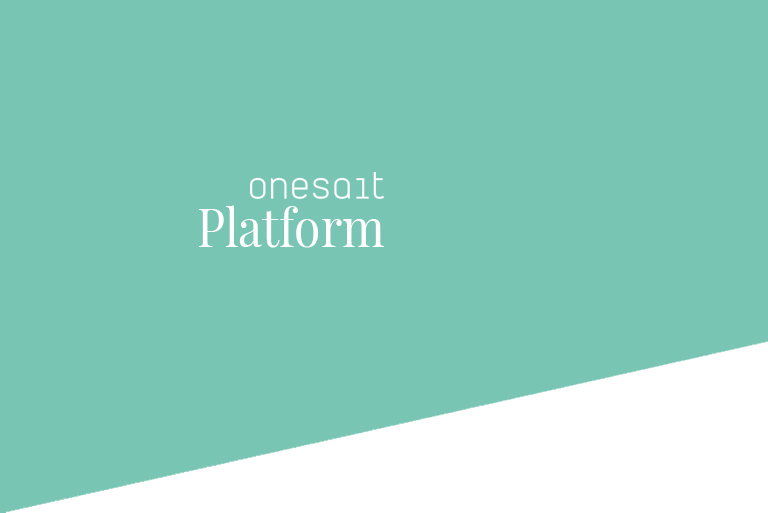Integración de Flowise como orquestador de flujos LLM
Flowise es una herramienta low code de código abierto que permite a los desarrolladores crear flujos de orquestación LLM y agentes AI personalizados de manera rápida y sencilla.
Para esta release 6.2.0-Xenon de Onesait Platform hemos integrado Flowise como motor de orquestación de LLM, permitiendo crear a los usuarios con rol de administrador o analista, instancias de dicha herramienta.
Veamos en qué consiste.
Cómo funciona
Cada usuario con rol de administrador o analista va a poder crear su propia instancia de Flowise, independiente totalmente de las de los demás usuarios de la Plataforma. Para ello, se navegará hasta el menú de «ML & AI > LLM Flow Manager» en Control Panel.
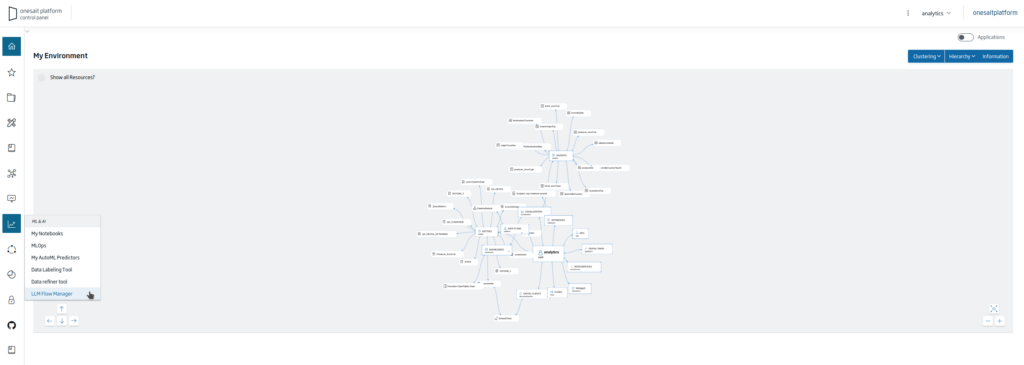
Una vez ahí, se podrá visualizar el listado de instancias de Flowise disponibles para ese usuario. Cada usuario solamente podrá crear una instancia, que será independiente del resto. Para crear una instancia, se pulsará en el botón de «+» situado en la parte superior derecha de la pantalla:

Entonces, tendremos que indicar un identificador para la instancia. Una vez introducido, sólo nos quedará pulsar en el botón de «Crear» para terminar de crear la instancia.

Tras esto, la instancia se habrá creado. Se podrá entonces arrancar haciendo clic en el botón de play («Start»).

Tras eso, el servicio levantará la instancia y estará disponible para acceder dándole al icono «View it»

Una vez dentro, se visualizará la interfaz de Flowise, desde donde se podrá empezar a crear los flujos.

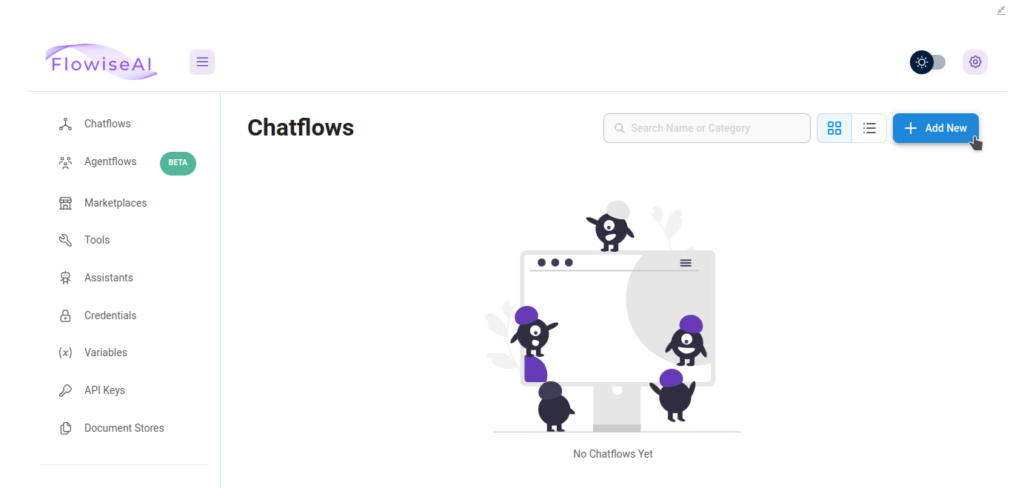
Haciendo clic en «+ Add New» se creará un nuevo flujo y se podrá empezar a añadir los distintos componentes que necesitemos. En este ejemplo vamos a ver la creación de un agente conversacional de Q&A, el cual usa un modelo de OpenAI y ataca el procesamiento de un PDF que se ha almacenado en una base de datos Vectorial Pinecone.
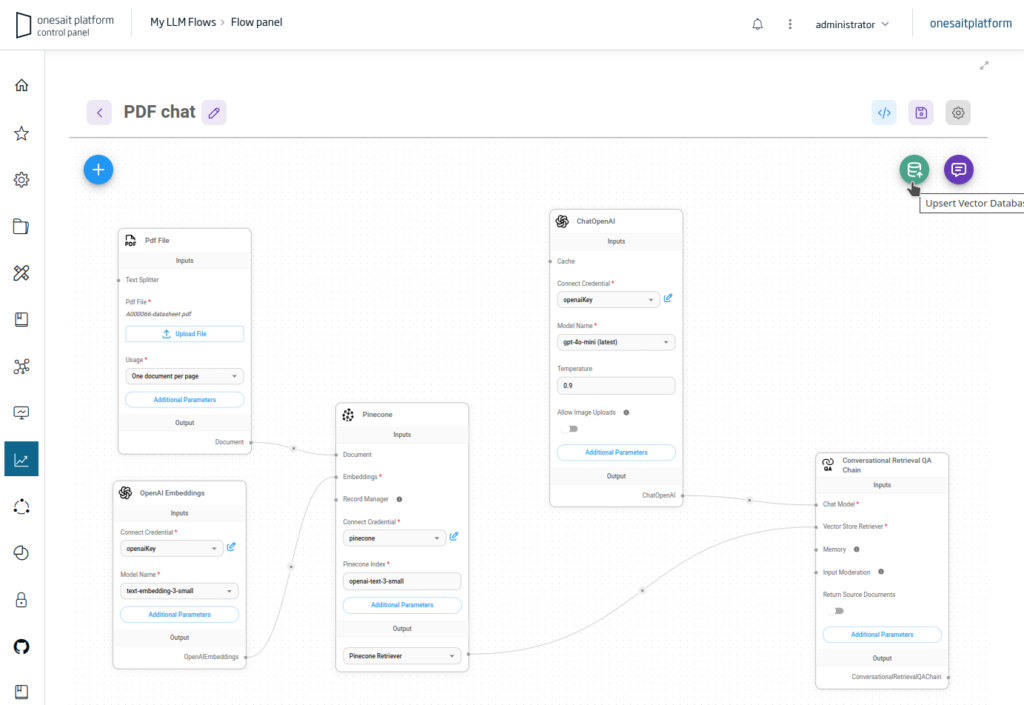
Una vez desarrollado el flujo de trabajo, lo primero va a ser ejecutar la actualización de la base de datos vectorial con los embeddings resultantes de procesar el PDF, haciendo clic en el botón señalado. Tras esto podemos probar que el chat funciona correctamente haciendo clic en el botón siguiente y preguntar lo que queramos. En este ejemplo hemos cargado un datasheet de un microcontrolador Arduino UNO:
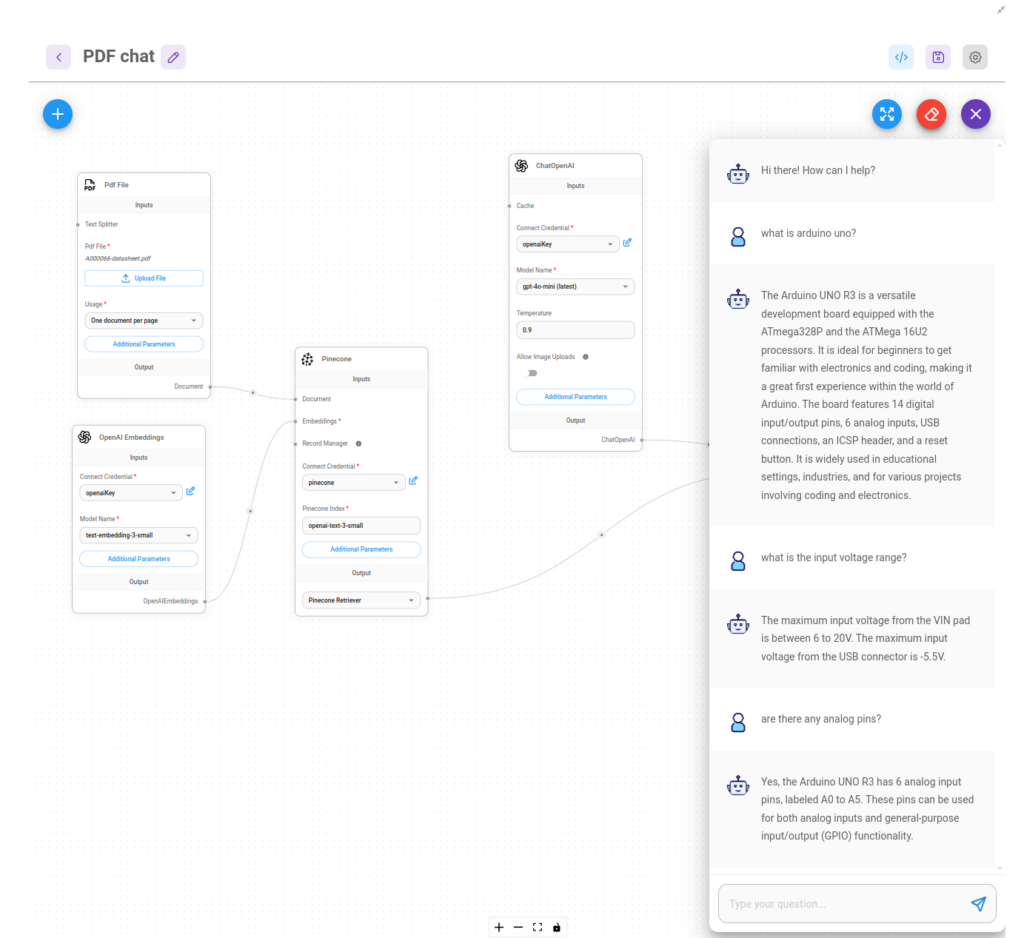
Una vez probado que el chat funciona, tenemos la opción de embeber este chat de distintas maneras. El código necesario se genera de forma automática y vamos a poder copiarlo haciendo clic en el botón «API Endpoint»:
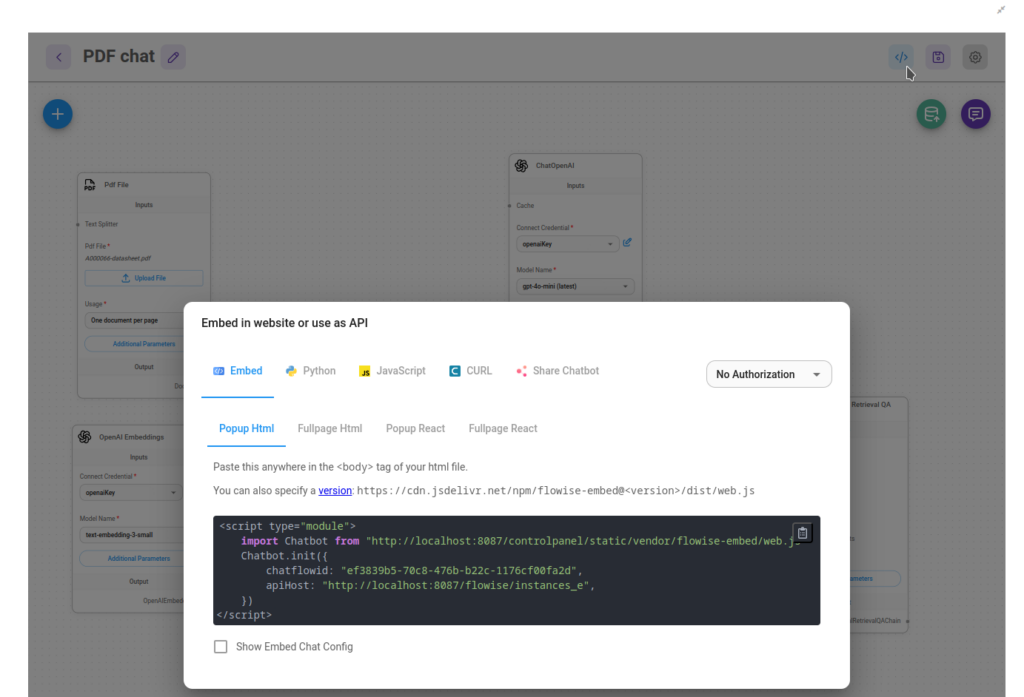
Un ejemplo de cómo quedaría embebido es este chat en el Frontend de Control Panel sería el siguiente:
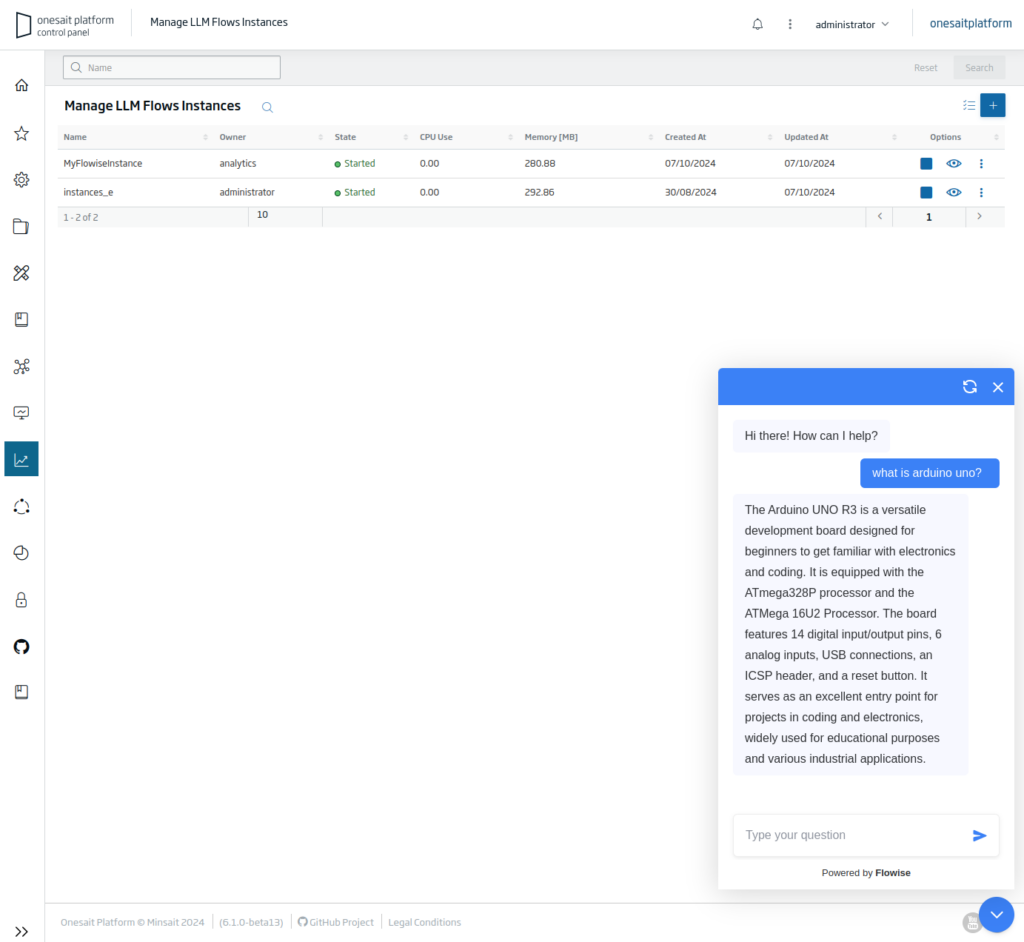
Imagen de cabecera: Flowise