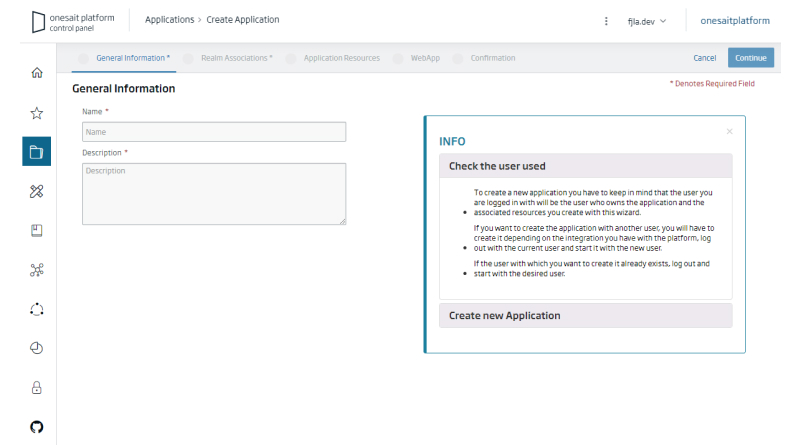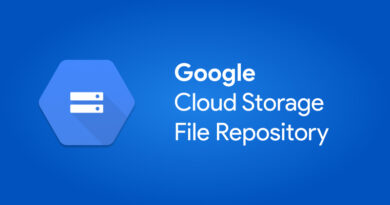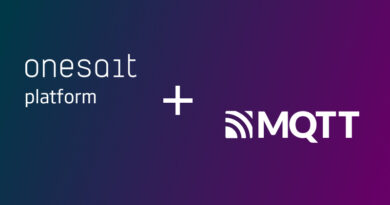Asistente para la creación de aplicaciones
Como ya sabéis, la versión 6.0.0-Vegas de Onesait Platform ya está disponible. Entre las muchas mejoras y añadidos que trae esta versión, hemos incluido un asistente que facilite la creación de aplicaciones.
A continuación os contamos en qué consiste este nuevo asistente.
El concepto de Aplicación
Una Aplicación en la Plataforma permite crear un entorno colaborativo en el que los usuarios de la Plataforma pueden crear los conceptos de la Plataforma agrupados, permitiendo asignar también un dominio de seguridad, una aplicación web, etc.
En esta release incluimos un asistente para la creación de estas aplicaciones de forma guiada, con el que paso a pasovamos a poder crear o asignar:
- Realm y Roles de la aplicación, junto con la asociación de usuarios.
- Recursos Onesait Platform: como Entidades, APIs, Dashboards, Dataflows, Flow Engine, etc.
- Proyectos Web.
Al finalizar la creación con el asistente, la aplicación estará creada con todos los recursos creados y el proyecto web versionado en Git y desplegado como un proyecto web.
Es importante señalar que sólo los usuarios con un rol de «developer» o «analytics» podrán crear Proyectos.
¿Cómo usar este asistente?
En primer lugar, tendremos que navegar al menú de «Applications»:
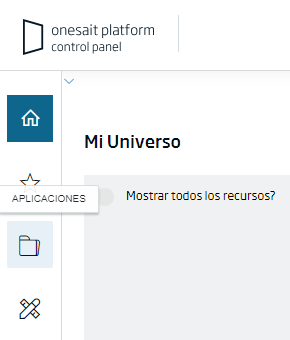
Con esto accederemos al listado de proyectos disponibles. Para crear una nueva Aplicación, pulsaremos en el botón «+» para crearla desde cero.

Hay que tener en cuenta que el usuario con el que creemos la Aplicación será el propietario de todos los recursos que creemos desde el asistente, por lo que se recomienda verificar que el usuario con el que se ha iniciado sesión es el correcto.
Una vez pulsado el botón de «+», podremos elegir la forma en la que queremos crear la aplicación:

- Creación personalizada: con la que se creará la Aplicación como hasta ahora, indicando simplemente el nombre y la descripción y, a posteriori, se podrá asociar el Realm o usuarios, además de los recursos y el proyecto web.
- Creación paso a paso: con la que se creará la Aplicación, y el usuario podrá además crear el Realm asociado, o asignar uno existente, además de poder crear o asignar recursos, y crear el proyecto web.
En la primera pantalla se indicará el nombre de la aplicación y su descripción.
Se tiene que tener en cuenta que en cuanto pulse el botón de «Continuar», los elementos se irán creando, por lo que no será posible retroceder para cambiar la información ya facilitada.
La siguiente pantalla será para la creación del Realm asociado a la Aplicación creada. Indicaremos el nombre, la descripción y añadiremos los roles deseados.
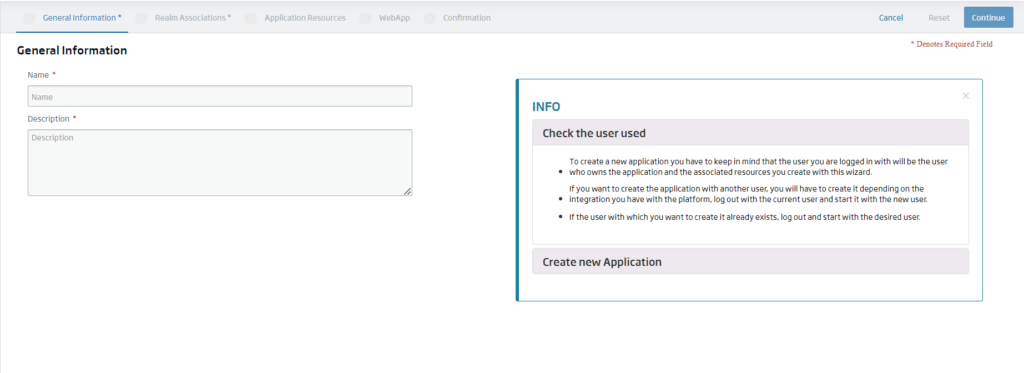
Hay que tener en cuenta que una vez añadidos los roles, si se da a «Continuar» o se marca la casilla de añadir usuarios al nuevo Realm, este no se podrá editar desde esta pantalla.
Tras crear el Realm, asociaremos los usuarios de la Plataforma a cada rol haciendo clic en «Añadir usuarios» al nuevo Realm. Para crear la asociación, seleccionaremos en los selectores el usuario y el rol, y tras hacer clic en insertar asociación se creará y aparecerá en la tabla.
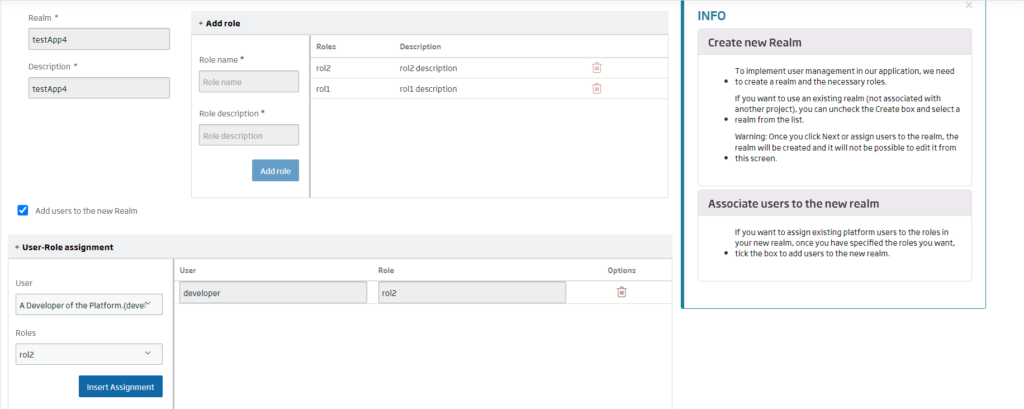
Si no queremos crear un Realm nuevo sino seleccionar uno ya existente, desmarcaremos la casilla de crear un Realm de Aplicación y seleccionaremos el deseado.
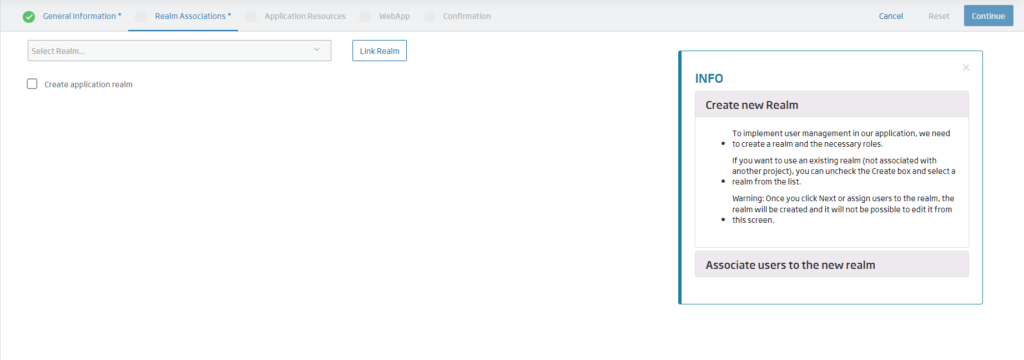
Tras pulsar el botón de «Continuar», accederemos a la pestaña de creación/asignación de recursos.
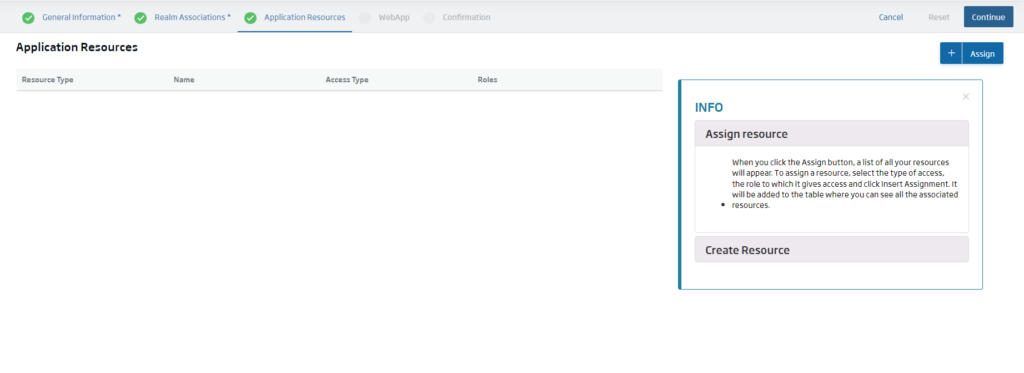
En esta pantalla, si damos al botón de «Asignar», aparecerá una lista con todos los recursos de los que el usuario es propietario.
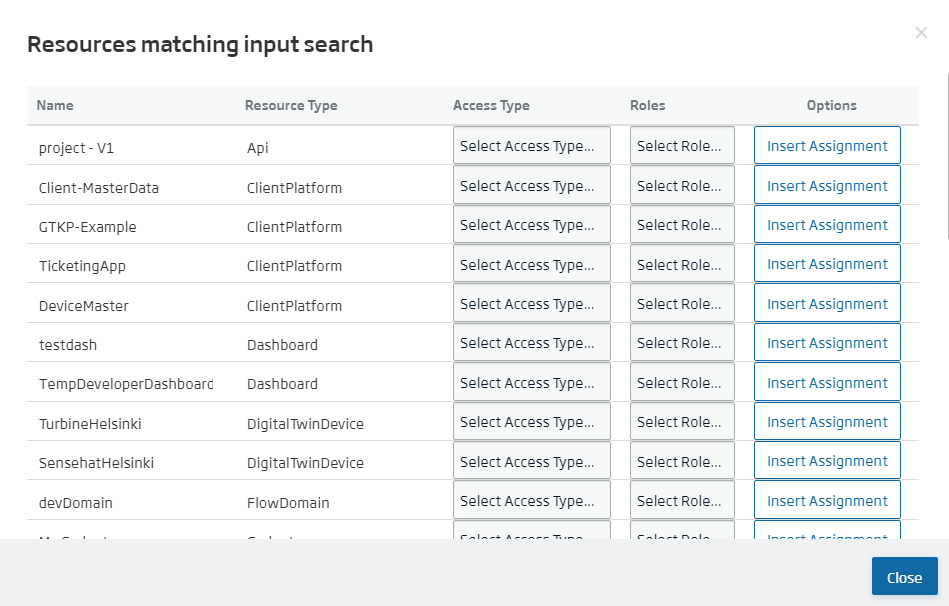
Para asignar un recurso, seleccionaremos el tipo de acceso («MANAGE» o «VIEW») y el rol al que se le quiere dar dicho acceso. Cuando seleccionemos el rol, vamos a poder elegir «ALL» y automáticamente se le asignará el acceso a todos los roles del Realm. Una vez haya asignado los recursos, pulsaremos en el botón «Cerrar» y podremos ver todos los recursos asociados en la tabla anterior.

Cuando finalicemos, pulsaremos el botón «Continuar». Entonces, aparecerá la pantalla de creación de la Aplicación o proyecto web. En esta pantalla deberá rellenar la información del repositorio Git, además de añadir los lenguajes que se quieren soportar.
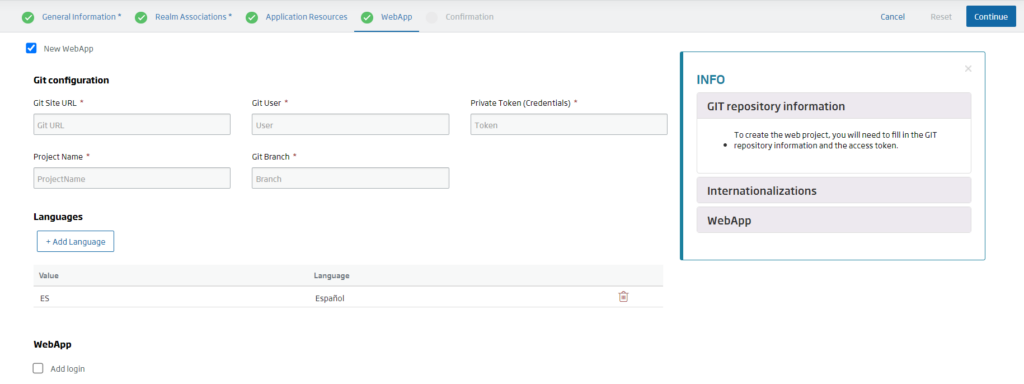
Más abajo encontraremos las opciones de la aplicación web, pudiendo añadir un login y configurar las opciones de menú para los Dashboards y Formularios que ha asociado a la aplicación.
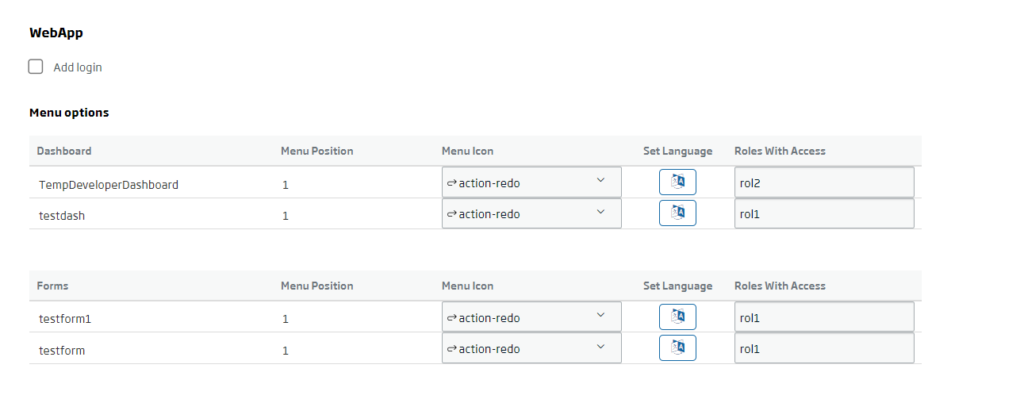
Si estáis interesados en conocer más acerca de este asistente de creación de aplicaciones, no dudéis en dejarnos un comentario o mandarnos un aviso en nuestro canal de soporte de Onesait Platform.