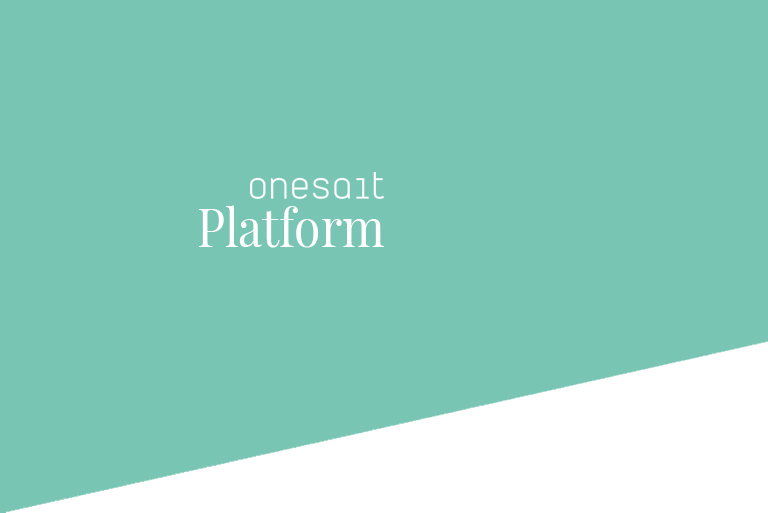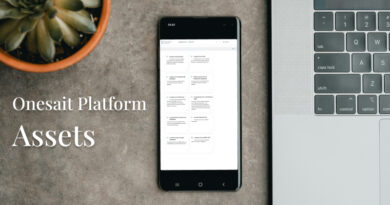Integration of Flowise as LLM flow orchestrator
Flowise is an open source low-code tool that allows developers to create custom LLM orchestration flows and AI agents quickly and easily.
For this 6.2.0-Xenon release of Onesait Platform we have integrated Flowise as an LLM orchestration engine, allowing users with administrator or analyst roles to create instances of this tool.
Let’s take a look at what it consists of.
How it works
Each user with the role of administrator or analyst will be able to create their own Flowise instance, totally independent from those of the other users of the Platform. To do so, navigate to the ‘ML & AI > LLM Flow Manager’ menu in the Control Panel.
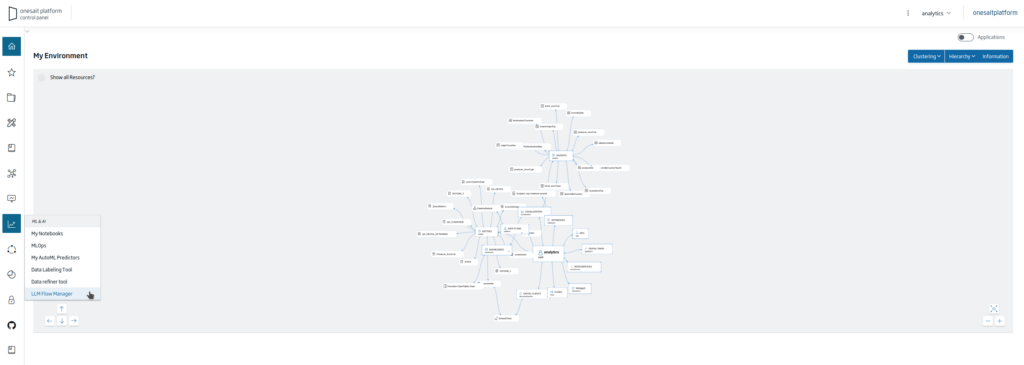
Once there, the list of Flowise instances available for that user will be displayed. Each user will only be able to create one instance, which will be independent from the rest. To create an instance, click on the ‘+’ button at the top right of the screen:

Then, we will have to indicate an identifier for the instance. Once entered, we will only have to click on the ‘Create’ button to finish creating the instance.

After this, the instance is created. It can then be started by clicking on the ‘Start’ button.

After that, the service will raise the instance and will be available for access by clicking on the ‘View it’ icon.

Once inside, you will see the Flowise interface, from where you can start creating flows.

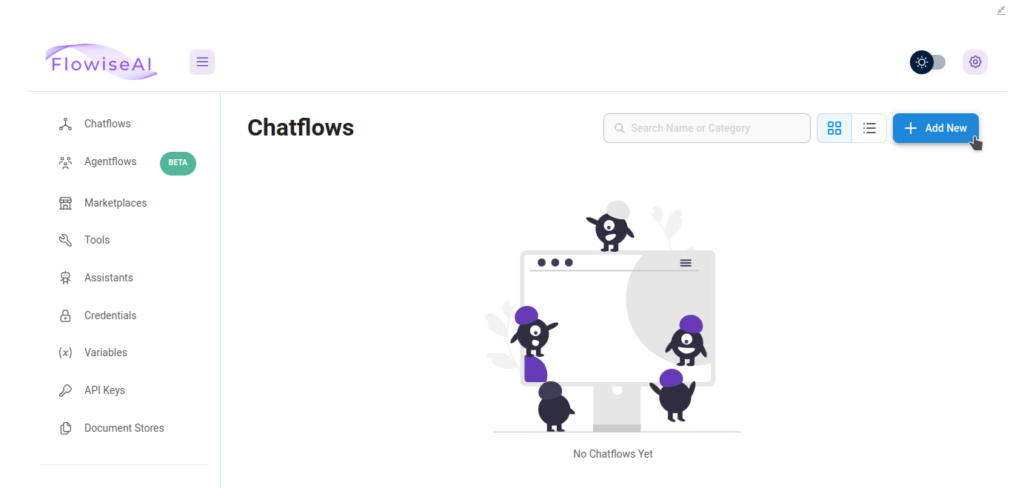
Clicking on ‘+ Add New’ will create a new flow and you can start adding the different components you need. In this example we are going to see the creation of a conversational Q&A agent, which uses an OpenAI model and attacks the processing of a PDF that has been stored in a Vector Pinecone database.
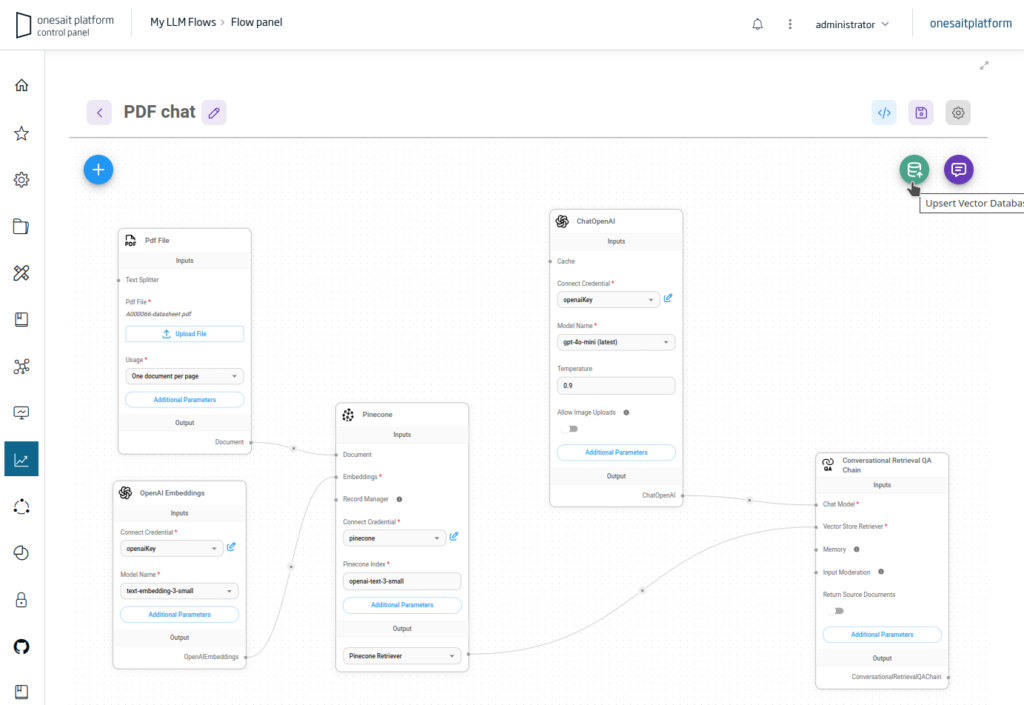
Once the workflow is developed, the first thing to do is to run the update of the vector database with the embeddings resulting from processing the PDF, by clicking on the indicated button. After this we can test that the chat works correctly by clicking on the next button and ask whatever we want. In this example we have loaded a datasheet of an Arduino UNO microcontroller:
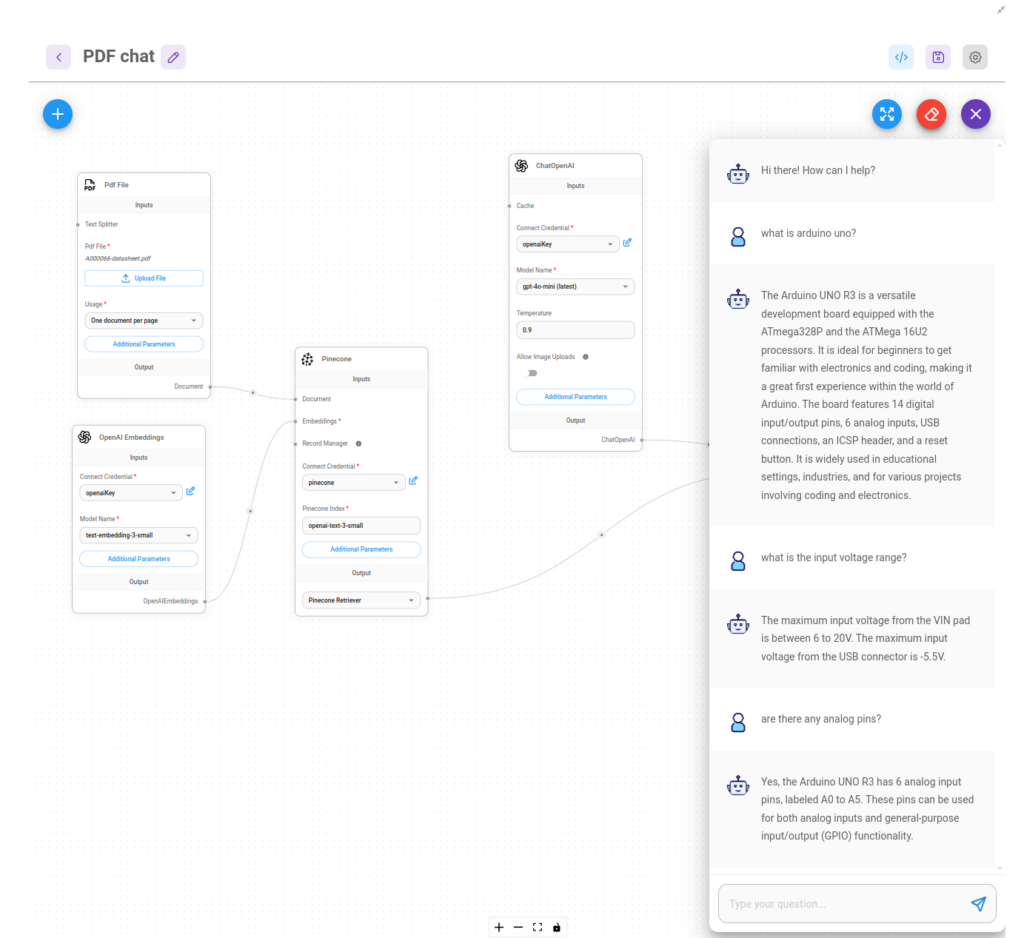
Once we have tested that the chat works, we have the option to embed this chat in different ways. The necessary code is generated automatically and we will be able to copy it by clicking on the ‘API Endpoint’ button:
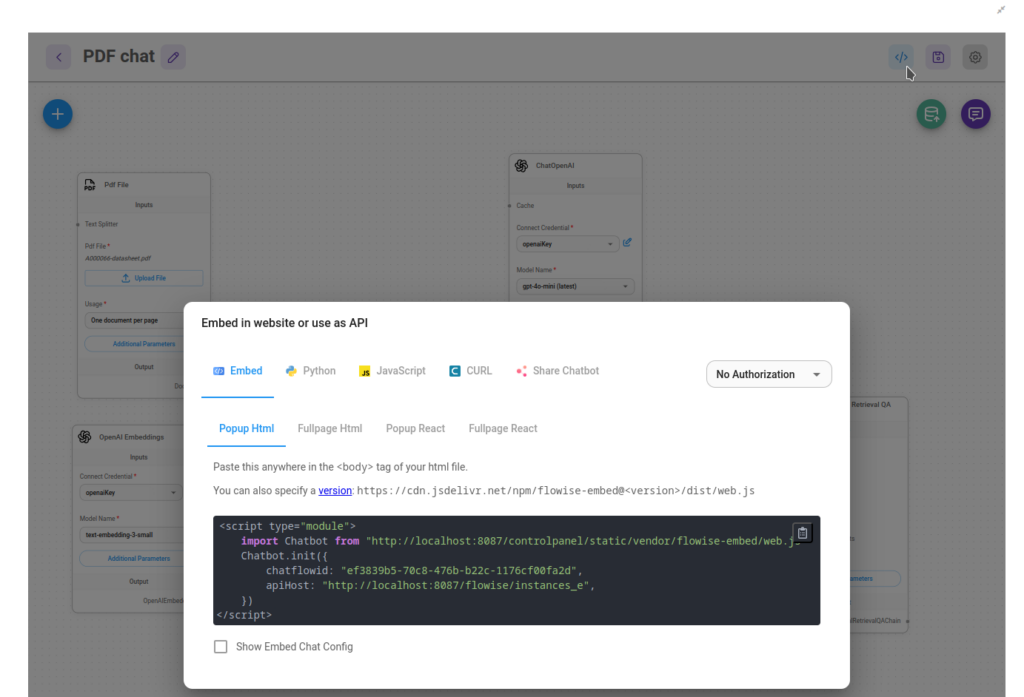
An example of how this chat would be embedded in the Control Panel Frontend would be the following:
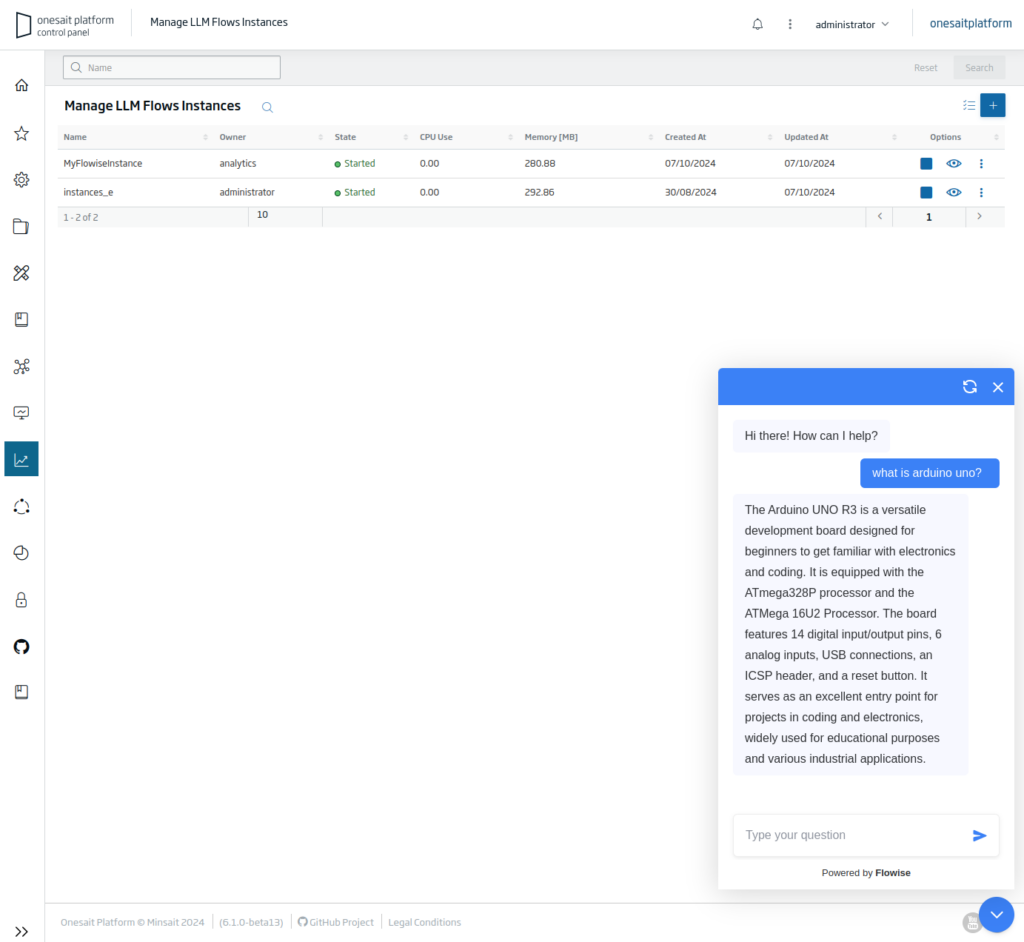
Header Image: Flowise