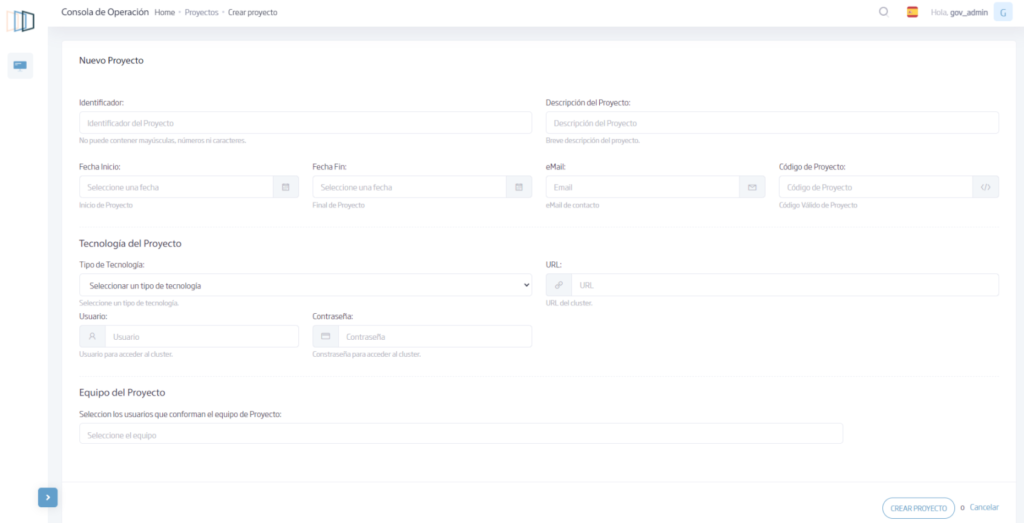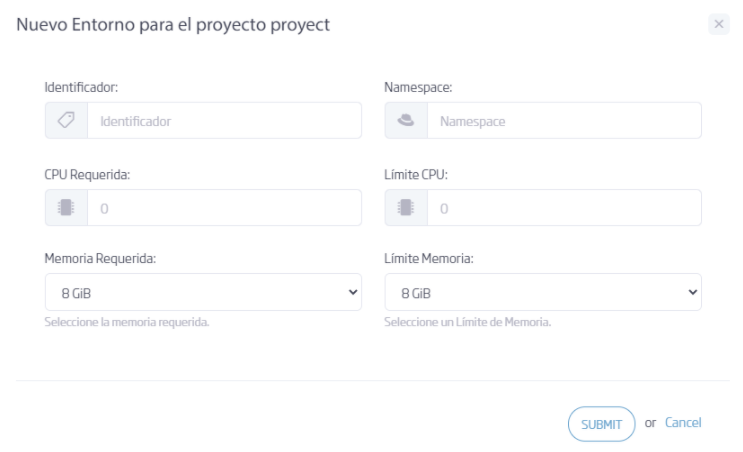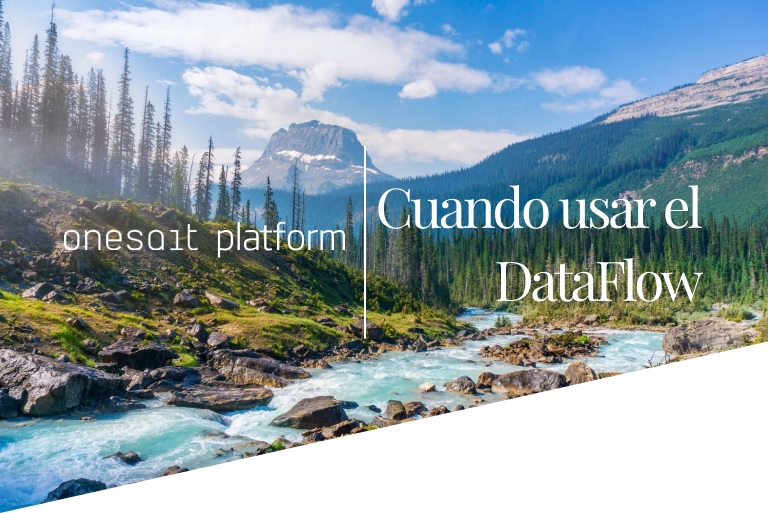Consola de Operación (Parte 2): Primeros pasos
En una entrada previa, os presentábamos la Consola de Operación como una herramienta donde se centraliza en un único punto todo lo relacionado con un proyecto o producto: sus despliegues, actualizaciones, monitorización, facturación, etc.
En esta entrada vamos a empezar a trabajar con esta herramienta, vamos a ver cómo darnos de alta la primera vez y cómo crear proyectos para posteriormente empezar a trabajar con ellos.
Acceso a la herramienta
La herramienta está disponible desde este enlace.
Desde el inico de la herramienta, se puede acceder al formulario de creación de usuarios, a través del botón de «Sign Up».
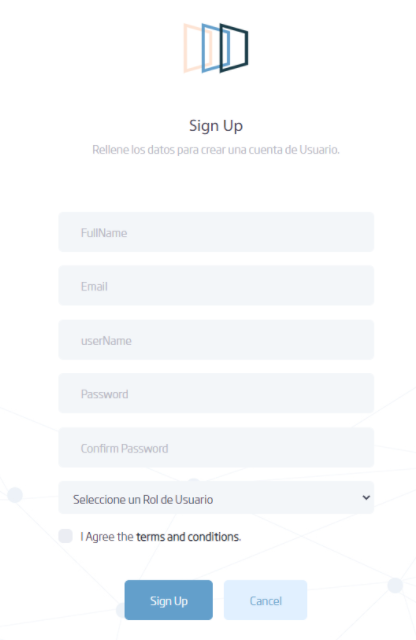
Crear un Proyecto
Hay que tener en cuenta que solo los roles de tipo «Administrador» podrán crear un Proyecto, y asignar a otros usuarios a ese Proyecto para que puedan operar con él.
Los Proyectos son la base de esta herramienta, dentro de cada Proyecto podremos gestionar los entornos, despliegues, facturación, etc.
Para dar de alta un nuevo Proyecto, entramos en la herramienta con un rol Administrador y seleccionamos la opción de «Nuevo Proyecto»:
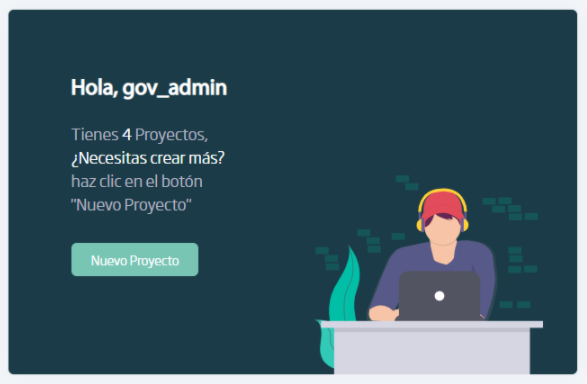
Aparecerá entonces un formulario dónde tendremos que dar de alta la siguiente información:
- Identificador: nombre del proyecto; se recomienda no usar caracteres raros, sólo guiones.
- Descripción: breve descripción del Proyecto.
- Fecha de Inicio: fecha de inicio del Proyecto.
- Fecha de Fin: fecha aproximada de fin del Proyecto (opcional).
- Email: correo electrónico de contacto.
- Código de Proyecto: código al cual se cargarán los costes derivados de algunas operaciones realizadas (se avisará siempre del coste de la operación antes de realizarla).
- Tipo de Tecnología: por el momento, sólo estamos trabajando con Openshift.
- URL del cluster Openshift donde vamos a realizar los despliegues.
- Usuario de Openshift.
- Contraseña del usuario de Openshift.
- Equipo: listado de las personas que tendrán acceso al Proyecto y podrán realizar tareas sobre él.
Una vez completado el formulario, seleccionamos «Crear Proyecto» y si todo ha ido bien nos redireccionará a la pantalla principal de la Consola de Operación.
Una vez creado un Proyecto, el siguiente paso es dar de alta los entornos. Para ello accedemos a la visualización del Proyecto, ya sea a partir del menú o de la pantalla principal, y nos dirigimos a la sección «Entornos Disponibles»:

Aquí vemos los entornos disponibles.
Pulsando el botón de «+ Environment», aparecerá un formulario con la siguiente información:
- Identificador: nombre del entorno (una vez creado el entorno este campo no podrá modificarse).
- Namespace en Openshift asociado a este entorno (opcional, si el namespace no existe podrá solicitarse su creación).
- CPU Requerida del namespace de Openshift (opcional).
- Límite CPU del namespace de Openshift (opcional).
- Memoria Requerida del namespace de Openshift (opcional).
- Límite de Memoria del namespace de Openshift (opcional).
Es importante tener en cuenta que la Consola de Operación realiza los despliegues sobre Openshift, y que es necesario que cada entorno del proyecto tenga un namespace asociado dónde se desplegará tanto la Plataforma como los servicios asociados a ella.
Desde la propia Consola de Operación se puede solicitar un nuevo namespace, utilizando el botón +Namespace:
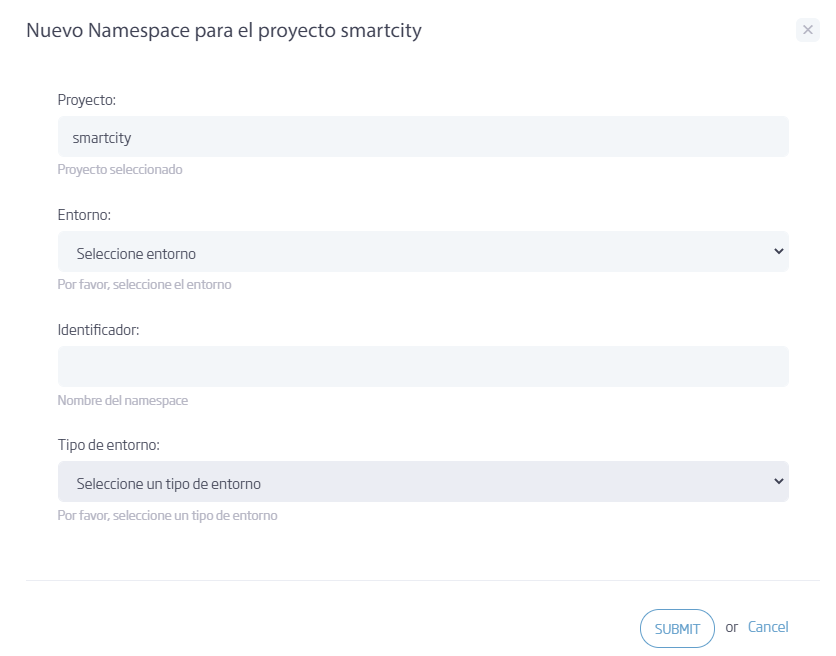
A través de este formulario, podemos solicitar un namespace para un entorno del Proyecto. Al solicitar un namespace, se mandará una petición al equipo de soporte de la Plataforma, y será el equipo de soporte el que nos avisará cuando esté creado dicho namespace para que podamos empezar a realizar nuestros despliegues.
Conclusiones
Ya tenemos todo listo para empezar a gestionar nuestros entornos, realizar despliegues y controlar qué módulos de la Plataforma queremos arrancar o parar en cada momento.
En la próxima entrada veremos cómo realizar un despliegue de la Plataforma utilizando la Consola de Operación.
Para más información no dudes en dejar un comentario o visitar nuestros tutoriales.