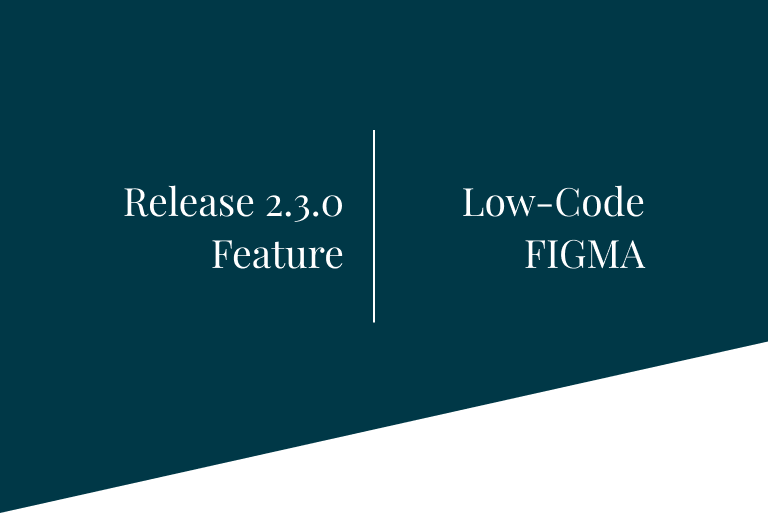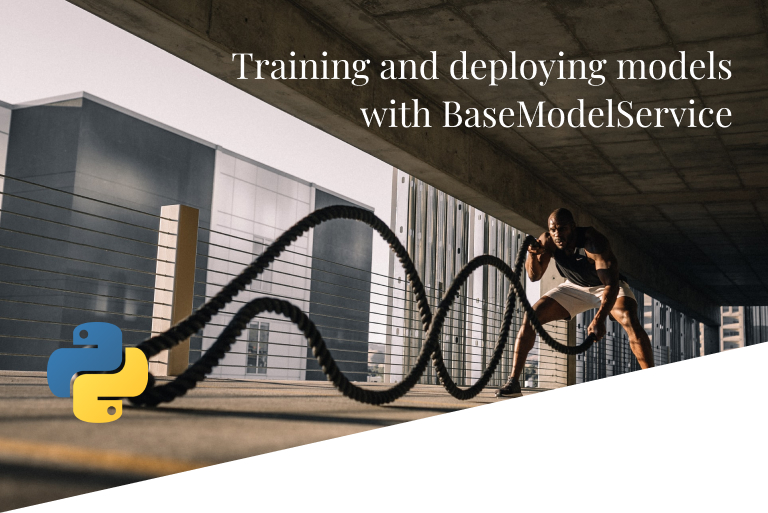Microsoft Word templates for emails
The other day, we were talking to you about how we have incorporated support for Microsoft Word templates for Jasper Reports reports.
Taking advantage of this new functionality of version 5.1.0-Survivor, we wanted to expand the available functionalities and we have also added this support for the emails we send from Onesait Platform, allowing creation and sending using MS Word templates.
How does it work?
To access this new functionality, navigate to the menu Visualization & GIS > Email Templates.
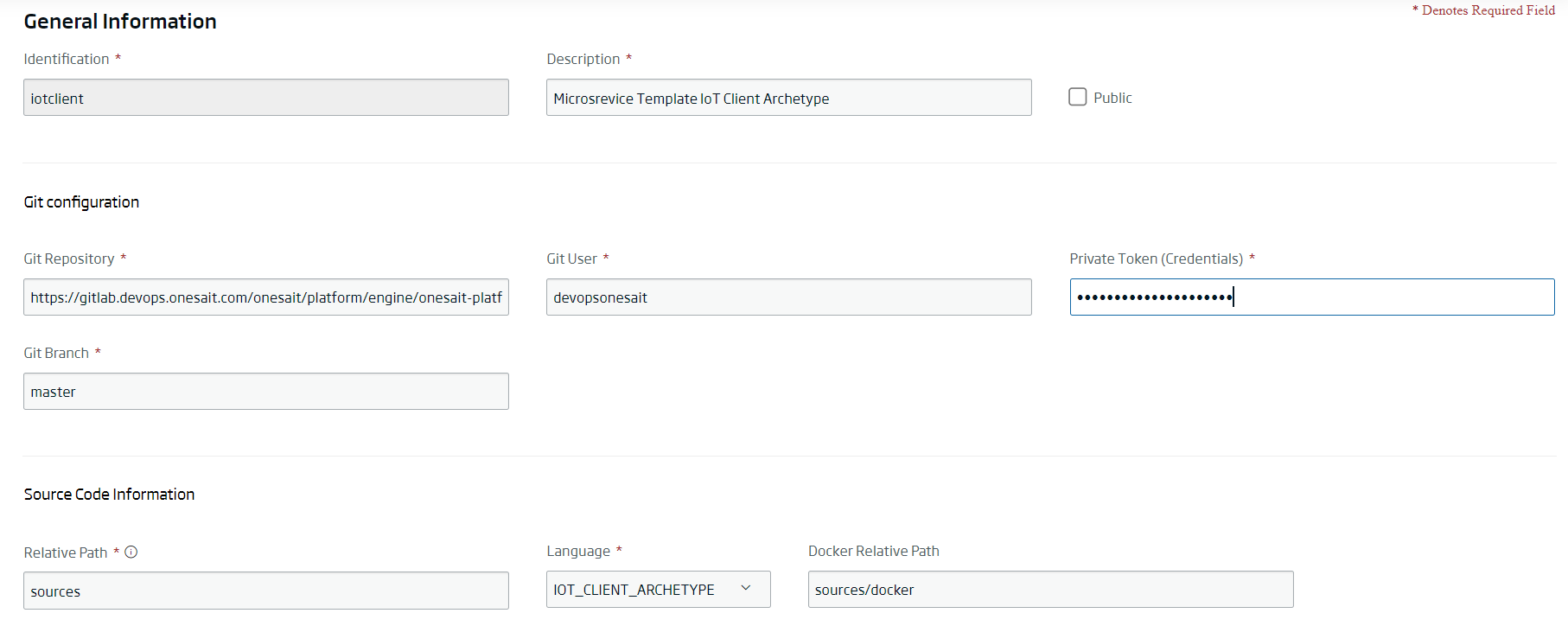
With this, you will access the list of templates that you have available for your user.

To create a new template, click on the «+» button in the upper right.
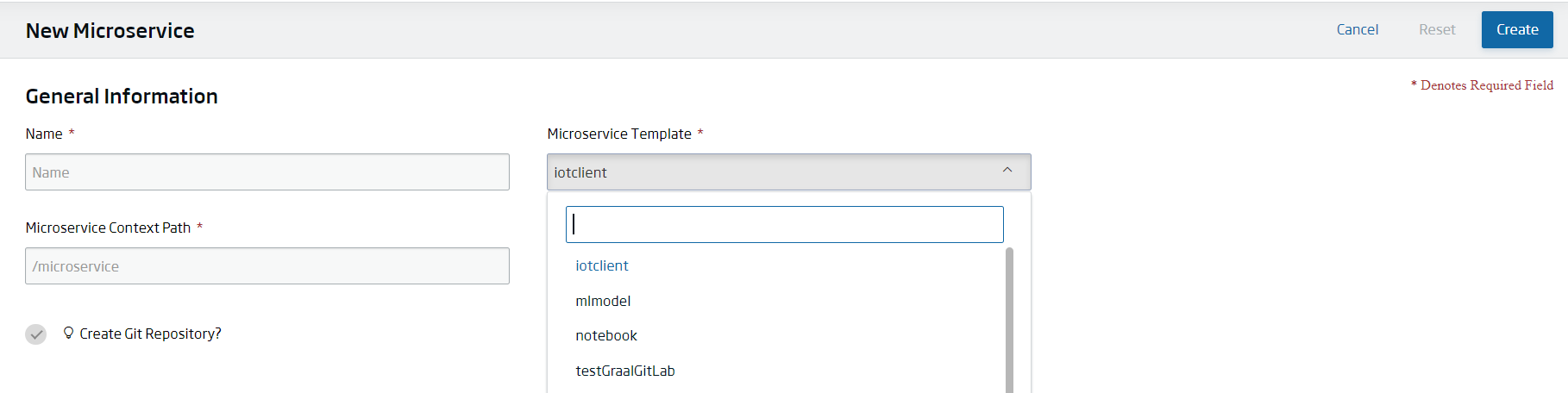
The email template creation manager will appear. There, you will have to fill out the required fields, and upload the Microsoft Word template you want to use:
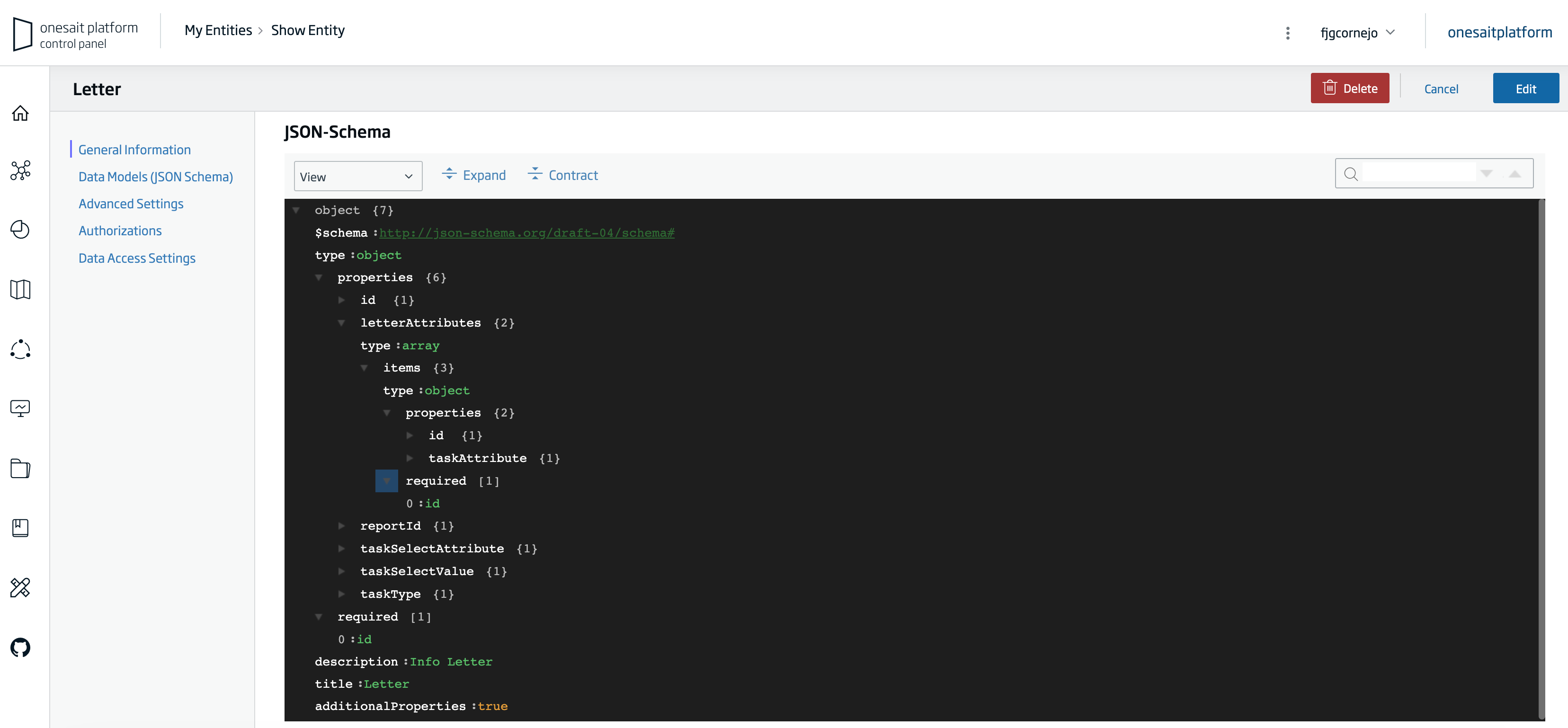
As in the Jasper Reports functionality, the template must be created with «tags» in the following format:
{{example}}The system will detect these tags and replace them. In this case, we have created a very simple template for this test:
El sistema detectará estas etiquetas y las sustituirá. En este caso, hemos creado una plantilla muy simple para esta prueba:

Once created, the manager will return to the screen with the list of templates, where your new template will appear listed.

Next, you can run the email template.
When you do, a window will be displayed that will allow you to indicate the email addresses to which you will send the email, as well as its subject. You will also be allowed to indicate what values you want to include to replace in the labels, filling in the text with which you want to replace them:

Once you click the «Send» button, the system will automatically send the email to the addresses you have included.
Support technology
The functionality for sending emails using templates in Word is based on Poi-tl, Apache Poi and java-mammoth.
If you are interested in learning more about this new functionality, leave us a comment or contact us via support channels, and we will be happy to show you how it works.
Header image: Andrew Dunstan at Unsplash.